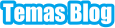Alterar o nome de domínio do seu site WordPress pode ser assustador. Você pode querer fazer isso se tiver um nome melhor ou quiser renomear seu site. Mas não é fácil. Especialmente se você estiver migrando seu site para outro host também.
E se seus links pararem de funcionar? E se as pessoas não conseguirem mais encontrar seu site? E se você perder visitantes? Essas são grandes preocupações para os proprietários de sites. Você pode achar que é muito técnico ou muito arriscado mudar o nome do seu site.
Não se preocupe! Estamos aqui para ajudar. Este artigo mostrará como alterar o nome do seu site WordPress sem todo o estresse. Nós lhe ensinaremos como:
- Certifique-se de que as pessoas ainda possam encontrar seu site
- Mantenha seu site funcionando durante a mudança
- Mantenha-se visível nos resultados da pesquisa
Seu site continuará recebendo visitantes, assim como antes. Com nosso guia passo a passo, você pode mudar o nome do seu site sem todas as dores de cabeça.
TL;DR : Alterar o nome de domínio do seu site WordPress é um processo passo a passo. Primeiro, faça backup do seu site, compre um novo domínio e atualize as configurações de DNS. Depois, ajuste a configuração do seu WordPress e configure redirecionamentos. Dessa forma, você pode trocar seu domínio enquanto mantém seu conteúdo e SEO intactos.
Agora que você sabe que mudar o nome do seu site WordPress é possível, vamos aos detalhes. Este guia se concentrará apenas em mudar o nome do seu site.
Nós o guiaremos por cada etapa, explicando o que fazer e por quê. Se você precisar mover todo o seu site para um novo host, isso é um pouco diferente. Recomendamos usar plugins para migrar seu site WordPress .
Índice
- 1 Etapa 1: Preparando-se para alterar seu nome de domínio
- 2 Etapa 2: Alterando seu domínio em seu site
- 3 Etapa 3: Atualizando links internos
- 4 Etapa 4: Configurando redirecionamentos 301
- 5 Etapa 5: Caches e verificações
- 6 Etapa 6: Informar os mecanismos de busca e atualizar o SEO
- 7 Solução de problemas
- 8 Você deve mesmo mudar para um novo domínio?
- 9 Conclusão
- 10 Perguntas frequentes
Etapa 1: Preparando-se para alterar seu nome de domínio
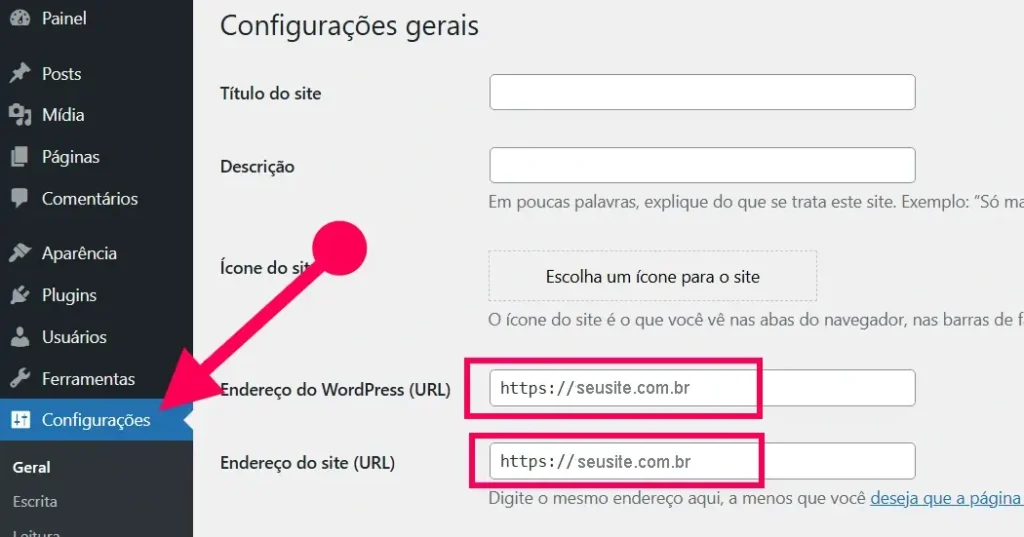
Para garantir que a mudança de domínio do seu site WordPress seja tranquila, é essencial se preparar.
Faça backup do seu site WordPress
Antes de fazer qualquer alteração, faça backup de todo o seu site WordPress . Imagine passar horas em um projeto apenas para ele desaparecer devido a uma falha. Perder os dados do seu site é tão frustrante quanto.
Use o BlogVault para criar um backup do seu site, incluindo seus arquivos e banco de dados. Se algo der errado, você pode restaurar seu site em minutos.
Compre um novo domínio
Você precisa comprar um novo nome de domínio de um registrador de domínios como GoDaddy, Namecheap ou Google Domains. É sempre uma boa prática certificar-se de que o novo nome de domínio reflita o propósito do seu site. Bônus: é fácil de lembrar.
Verificar propriedade do domínio
Após comprar o novo domínio, você deve verificar sua propriedade. Normalmente, o registrador de domínio enviará um e-mail com instruções para fazer isso.
Alterando servidores de nomes para apontar para seu site
Os servidores de nomes mudam nomes de domínio para endereços IP. Quando alguém digita www.seusite.com, o servidor de nomes encontra o endereço IP do seu site. Esta etapa é um pouco técnica, mas é uma tarefa única.
Para alterar os servidores de nomes:
- Obtenha os novos nameservers fornecidos pelo seu provedor de hospedagem web. Eles geralmente estão no formato ns1.example.com e ns2.example.com.
- Entre na sua conta de registrador de domínio. Encontre seu novo domínio.
- Encontre a opção para gerenciar configurações de DNS ou servidores de nomes para o domínio. Você pode ver servidores de nomes padrão ou existentes. Atualize-os com os que você obteve do seu provedor de hospedagem.
- Salve as alterações. A propagação do domínio leva até 48 horas, então seja paciente.
Observação: talvez seja necessário fazer login na sua conta de hospedagem para garantir que o novo domínio aponte para o seu site WordPress. Esta etapa depende do host da web, mas geralmente envolve alterar uma configuração no painel. Hosts como WP Engine , Bluehost e Cloudways têm documentação para orientá-lo.
Etapa 2: Alterando seu domínio em seu site
É aqui que as coisas ficam um pouco técnicas. Nesta seção, mudamos o domínio no seu site WordPress. Isso torna a mudança de nome de domínio oficial.
Opção 1: Atualizar a URL nas configurações do WordPress
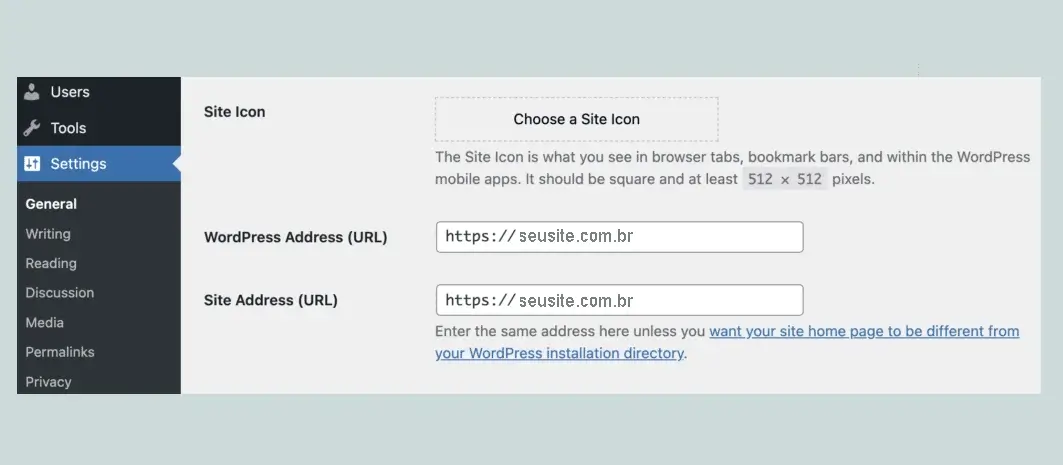
- Faça login no seu painel de administração do WordPress (geralmente seusite.com/wp-admin).
- Vá em Ajustes > Geral .
- Nos campos rotulados Endereço do WordPress (URL) e Endereço do Site (URL) , insira seu novo nome de domínio. Certifique-se de que ele inclua http:// ou https:// no início e não tenha uma barra final. Por exemplo: http://newdomain.com.
- Role para baixo e clique em Salvar alterações .
Depois de atualizar e salvar essas configurações, talvez seja necessário fazer login novamente.
Opção 2: Editar wp-config.php (não recomendado)
Editar o arquivo wp-config.php pode alterar o domínio, mas não é recomendado. Há um grande risco de erros no site, e esse método torna as opções gerais indisponíveis.
- Acesse o gerenciador de arquivos da sua conta de hospedagem ou use um cliente FTP para localizar seu arquivo wp-config.php.
- Adicione ou edite as linhas:
define('WP_HOME','http://newdomain.com');
define('WP_SITEURL','http://newdomain.com'); - Salve o arquivo e envie-o de volta para seu servidor.
Opção 3: Alterar domínio via phpMyAdmin
Para configurações específicas do WordPress, como instalações multisite, esse método pode ser necessário.
- Entre no phpMyAdmin. Você pode fazer isso via cPanel ou do seu navegador.
- Selecione seu banco de dados WordPress. Localize e clique na tabela wp_options .
Encontre as linhas siteurl e home . Edite esses valores para seu novo domínio. Salve as alterações.
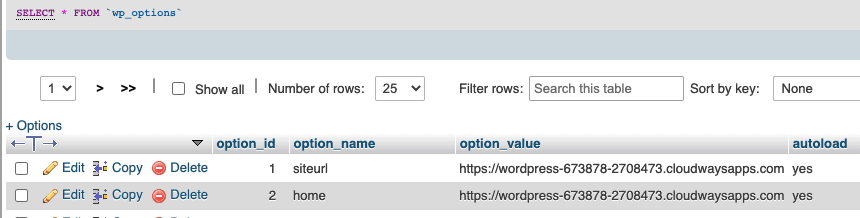
Etapa 3: Atualizando links internos
Depois de alterar seu domínio, é importante atualizar todos os links internos e URLs de mídia. Há algumas maneiras de fazer isso.
Opção 1: Usando um plugin
Você pode usar um plugin como Better Search Replace para tornar esse processo simples. Este plugin automatiza o processo, tornando-o fácil mesmo se você não for um especialista em tecnologia.
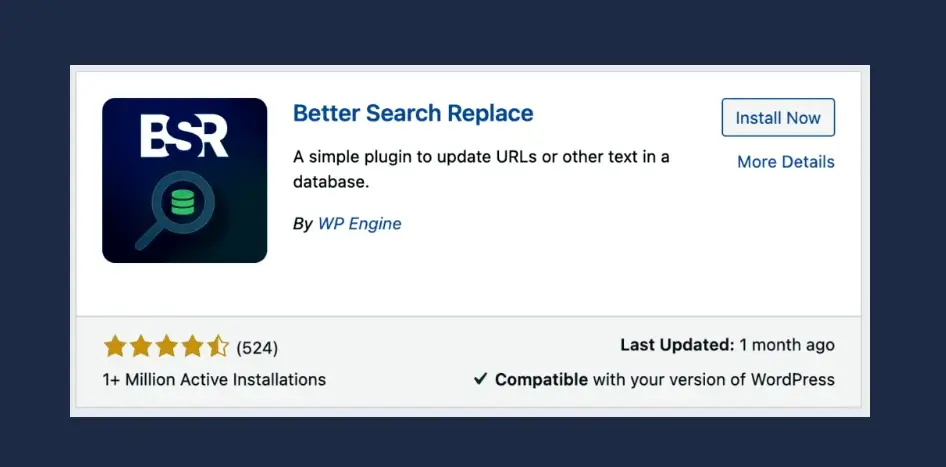
- Instale o plugin: Vá para o painel do WordPress e navegue até Plugins > Adicionar novo . Procure por Better Search Replace e ative-o.
- Configurar as configurações: Vá para Ferramentas > Better Search Replace . Aqui, você digitará seus nomes de domínio antigo e novo.
- Simulação: Antes de executar a operação, tente uma simulação. Se houver algum problema, você pode resolvê-lo.
- Atualizar URLs: execute o plugin para atualizar todos os links internos e URLs de mídia.
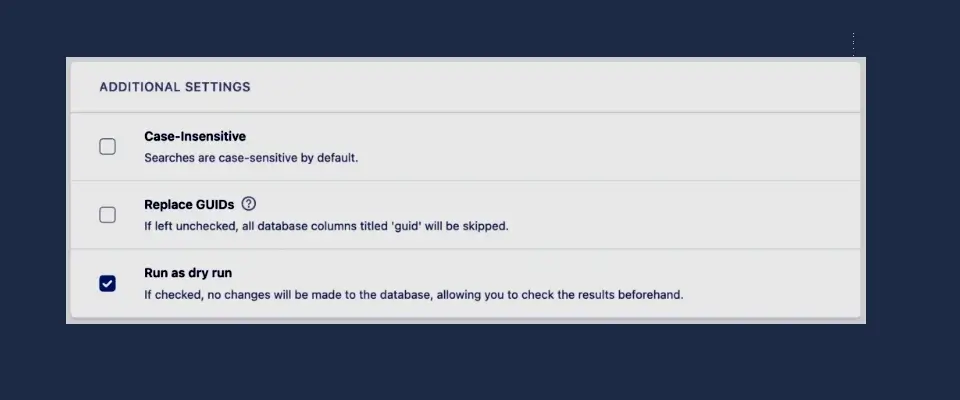
Alguns plugins alternativos para experimentar são Velvet Blues Update URLs ou Search & Replace Everything by WPCode – Find and Replace Media, Text, Links, and More.
Opção 2: Via WP-CLI
Se você se sentir confortável usando o WP-CLI, poderá executar o seguinte comando:
wp search-replace 'current-domain.com' 'new-domain.com'Este comando verificará todo o seu site e substituirá todas as instâncias do domínio antigo pelo novo.
Opção 3: Atualizações manuais de links por meio do banco de dados
Se você gosta de ter mais controle, pode atualizar as URLs no banco de dados. Como você pode imaginar, desencorajamos esse método. Há grande potencial para erros humanos, o que leva a erros no site.
- Acesse seu banco de dados: Entre no seu painel de controle de hospedagem web. Localize e clique em phpMyAdmin, ou qualquer sistema de gerenciamento que seu site usa.
- Abra o banco de dados do seu site: selecione o banco de dados que seu site WordPress usa.
- Execute a consulta SQL: Clique na aba SQL na parte superior da tela. Insira a seguinte consulta SQL para procurar e substituir a URL antiga pela nova: Nota: Substitua wp_ pelo seu prefixo de tabela real. A consulta acima assume que o prefixo wp_ padrão está em uso.
UPDATE wp_posts SET post_content = replace(post_content, 'http://dominio-atual.com', 'http://new-domain.com');
UPDATE wp_postmeta SET meta_value = replace(meta_value,'http://old-domain.com','http://novo-dominio.com'); - Executar a consulta: Clique em Ir para executar a consulta.
Nota: Isso não é o mesmo que atualizar o nome de domínio, como na etapa anterior. Aqui, você está executando uma consulta SQL para pesquisar e substituir URLs antigas por novas.
Etapa 4: Configurando redirecionamentos 301
Configurar redirecionamentos 301 é a maneira de garantir que seus visitantes e mecanismos de busca encontrem seu novo conteúdo.
Opção 1: Configurando redirecionamentos em .htaccess
- Use um cliente FTP ou seu painel de controle de hospedagem para localizar o arquivo .htaccess do seu site. Como é um arquivo oculto, você terá que habilitar essa configuração no seu cliente para ver o arquivo.
- Abra o arquivo .htaccess com um editor de texto .
- Adicione o seguinte código para redirecionar visitantes do domínio antigo para o novo domínio:
RewriteEngine On
RewriteCond %{HTTP_HOST} ^olddomain.com$ [NC]
RewriteRule ^(.*)$ http://newdomain.com/$1 [R=301,L] - Salve as alterações e carregue o arquivo .htaccess de volta para seu servidor.
Opção 2: Usando plugins para redirecionamentos 301
Se seu site não tiver um arquivo .htaccess, você pode usar um plugin. Existem vários plugins que podem lidar com redirecionamentos para seu site. Usaremos o Redirection neste tutorial, mas há outras opções. Até mesmo plugins de SEO como Yoast ou Rankmath têm recursos de redirecionamento.
- Instale um plugin de redirecionamento. Vá para o painel do WordPress, navegue até Plugins > Adicionar novo . Procure por Redirecionamento e instale-o. Ative o plugin.
- Configure os redirecionamentos. Vá para Ferramentas > Redirecionamento . Siga o assistente de configuração ou adicione novos redirecionamentos manualmente. Para cada URL de página antiga, insira a URL da nova página correspondente. Por exemplo, old-website.com/old-page redireciona para new-website.com/new-page.
- Teste os redirecionamentos. Visitando URLs antigas no seu navegador para verificar se elas apontam para as novas que você configurou.
Os redirecionamentos 301 mantêm o fluxo de tráfego e as classificações de SEO do domínio antigo para o novo. Eles tornam a transição muito mais suave.
Etapa 5: Caches e verificações
Você alterou o domínio no seu site WordPress. Agora, vamos garantir que tudo esteja funcionando como deveria.
Verificando links quebrados
Links quebrados podem frustrar seus visitantes. Use ferramentas para garantir que todos os links estejam intactos, economizando seu tempo.
- Use uma ferramenta online: sites como BrokenLinkCheck.com verificam seu site em busca de links quebrados e ajudam você a corrigi-los.
- Plugins para escanear links: plugins como o Broken Link Checker para WordPress podem detectar e notificar você sobre quaisquer links inativos.
Limpar todos os caches
Após fazer alterações no site, limpe os caches do seu site . Isso garante que os visitantes vejam a versão mais recente do seu site.
Testando o novo domínio
Depois que você atualizar os servidores de nomes, as alterações não serão imediatas. Pode levar de 24 a 48 horas para que as alterações de DNS se propaguem no mundo todo. Às vezes, isso acontece mais rápido, mas você pode ter que esperar.
Depois de um dia ou mais, use ferramentas online como whois.net ou whatsmydns.net para verificar se os servidores de nomes mudaram. Essas ferramentas mostrarão a você o status atual das suas configurações de DNS globalmente.
Etapa 6: Informar os mecanismos de busca e atualizar o SEO
Agora é hora de informar os mecanismos de busca sobre a mudança de domínio. Essas etapas mantêm suas classificações de busca e garantem que o tráfego não caia.
Enviando novo domínio para o Google Search Console
Depois que seu novo domínio estiver ativo, você precisa adicioná-lo ao Google Search Console. Se você ainda não usa o Google Search Console, esta é uma boa oportunidade para começar. É como uma ferramenta de comunicação com o Google.
- Entre e adicione seu novo domínio.
- O Google pedirá que você verifique se é o dono do novo domínio. Você pode fazer isso adicionando um registro TXT às suas configurações de DNS ou carregando um arquivo HTML para seu site WordPress.
Notificando outros mecanismos de busca
O Google não é o único mecanismo de busca que você pode precisar considerar. Você também pode notificar o Bing e outros mecanismos de busca sobre seu novo domínio. Verifique de onde vem seu tráfego para estabelecer se você precisa fazer isso.
Atualizando mapas de sites XML
Seu sitemap XML é um roteiro para mecanismos de busca. Atualizá-lo garante que os mecanismos de busca entendam a estrutura do seu novo site.
- Gere um novo sitemap XML. Plugins como Yoast SEO ou Google XML Sitemaps podem ajudar você a criar um sitemap atualizado.
- Volte para o Google Search Console e envie seu novo sitemap na seção Sitemaps .
Solução de problemas
Alterar o domínio no seu site WordPress pode, às vezes, trazer alguns percalços no caminho. Aqui está um guia para ajudar você a solucionar problemas comuns, garantindo uma transição suave.
Site travou
Existem alguns motivos pelos quais um site pode parar de funcionar após alterar o nome de domínio do WordPress.
- Você usou um domínio não registrado e alterou as configurações do WordPress primeiro? Se você atualizar suas configurações do WordPress para um domínio não registrado, seu site irá travar. É como tentar alcançar uma casa que não existe.
- Há erros de digitação nas configurações? Às vezes, um simples erro de digitação no seu novo domínio pode causar problemas. Verifique novamente suas configurações para ver se há erros de ortografia.
Se o seu site travar, você pode consertar temporariamente acessando-o por FTP. Edite o arquivo functions.php para recuperar o acesso.
Domínio não propagando
A propagação do DNS pode levar até 48 horas. Seja paciente e, enquanto isso, verifique as configurações do seu servidor de nomes para garantir que estejam corretas. Às vezes, demora um pouco para que as alterações se espalhem pelo mundo.
Você deve mesmo mudar para um novo domínio?
Pode haver vários motivos por trás do desejo de migrar um site WordPress para um novo domínio.
- Você está reformulando a marca do seu negócio. Se você mudou o nome do seu negócio, precisa mudar o nome do domínio para refletir isso.
- Você quer encurtá-lo para que seja mais fácil de reconhecer, soletrar, pronunciar, etc.
- Você quer um domínio de nível superior (TLD) muito procurado, como .com.
- Seu nome de domínio atual é muito caro para renovar a cada ano.
- Você está movendo um site WordPress criado localmente ou um site de desenvolvimento para o domínio ativo.
Conclusão
Muitas empresas mudam os nomes de seus sites, então não se preocupe. Com este guia, você também pode fazer isso. Sempre comece fazendo backup do seu site. Use uma ferramenta confiável como o BlogVault. Não tenha pressa, siga cada passo e, em breve, seu site terá seu novo nome instalado e funcionando.
Se você ficar preso, não se preocupe. Você sempre pode restaurar um backup e começar de novo. O mais importante é manter seu site funcionando bem para seus clientes.
Perguntas frequentes
Qual é a maneira correta de alterar o nome de domínio?
A maneira correta é comprar um novo domínio, fazer backup do seu site, atualizar as configurações de DNS e configurar redirecionamentos do domínio antigo para o novo.
Posso transferir, alterar ou substituir meu domínio WordPress?
Sim, você pode alterar seu domínio do WordPress. Compre um novo domínio primeiro. Depois, atualize a URL do seu site nas configurações do WordPress e na sua configuração de hospedagem. Por fim, altere todos os links do seu site para refletir o novo nome de domínio.
Como você altera o nome de domínio no mesmo host?
Adicione o novo domínio à sua conta de hospedagem, atualize os arquivos do seu site para usar o novo domínio e configure redirecionamentos do domínio antigo.
Como faço para alterar o nome da URL no WordPress?
Vá para Configurações > Geral no seu painel do WordPress e atualize os campos Endereço do WordPress e Endereço do Site com seu novo URL.
Qual é a maneira mais fácil e melhor de transferir um site WordPress para um novo domínio?
Use um plugin de migração como Migrate Guru ou All-in-One WP Migration. Essas ferramentas automatizam grande parte do processo, tornando-o mais fácil e reduzindo a chance de erros.