Eu vou mostrar nesta postagem como desativar a barra Admin do WordPress para usuários logados e também esconder definitivamente até para os administradores do site. Na verdade não é somente a barra de administrador que ficará oculta para assinantes, mas todo o painel WordPress.
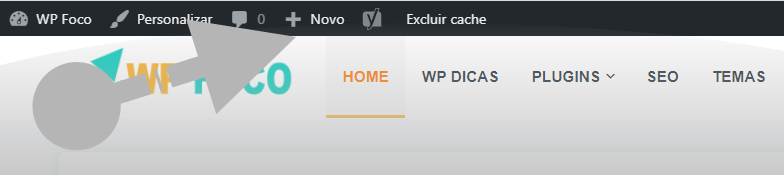
Quando você faz login no seu site WordPress, o software exibe automaticamente uma barra de ferramentas na parte superior da página. E se você está vendo o site no painel ou na primeira página do site, a barra de ferramentas ainda está lá. Para muitos usuários, isso é bastante irritante.
Se você é um desenvolvedor, essa barra de ferramentas pode realmente prejudicar o design da sua página inicial, principalmente se você tiver alguns detalhes de CSS, que podem ser obscurecidos pela barra de administração.
Quando desativar a barra Admin do WordPress para usuários?
Alguma dica já está listada acima, quando você é um desenvolvedor. Outro detalhe é se você tem um plugin de perfil de usuários, membros do site, ou coisas desse tipo, não será necessário exibir a barra de Admin do WordPress para eles. Neste caso, pode ser útil escondê-la.
Você pode querer simplesmente remover a barra de administração apenas para seu perfil. E as vezes os próprios usuários logados no site também podem fazer isso. Mas eles não sabem disso!
A seguir eu vou explicar 6 maneiras de remover a barra de administração do WordPress, ou apenas partes dela. Se você deseja realmente fazer isso, continue lendo!
6 maneiras de remover a barra Admin do WordPress
- Remova a barra de administrador do seu painel
- Removendo a barra de ferramentas usando CSS
- Ocultar a barra Admin do WordPress com um plugin
- Remover a barra de administração do WordPress com código
- Esconda apenas certas partes do painel Admin
1 - Remova a barra de administrador do seu próprio painel
Para esta configuração, a maneira mais rápida e fácil de desativar a barra de ferramentas é:
- Acessar o WordPress Admin.
- Em seguida clicar no link Usuários.
- Depois clicar em Seu perfil.
- Na página do perfil rolar para baixo e localizar a opção: Mostrar barra de administrador.
- Desmarque essa opção e clique em Salvar.
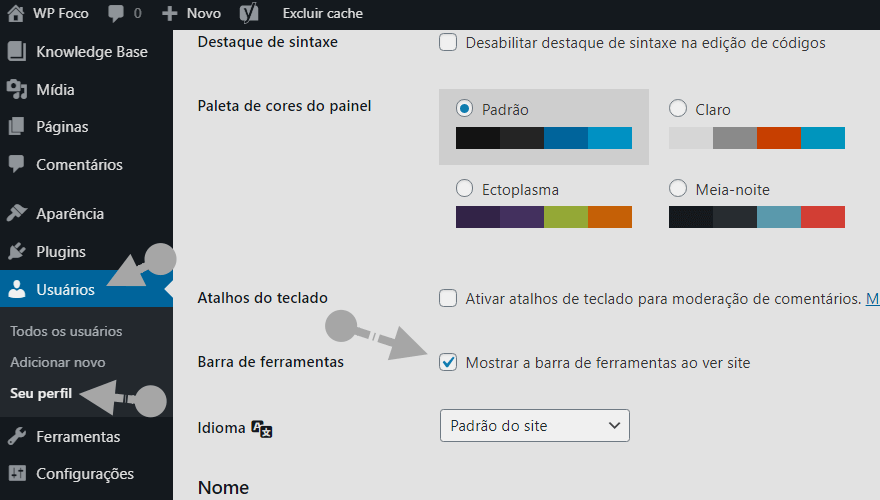
2 - Removendo a barra de ferramentas usando CSS
Enquanto o primeiro método é sem perguntas o mais fácil, este é um segundo próximo em termos de dificuldade. O que você precisa fazer é copiar o código a seguir e colar no seu arquivo style.css. Ou acessar o menu: Aparência, depois Personalizar, localizar a seção CSS adicional e colar o código lá.
Esta segunda opção é boa porque não precisa limpar o cache do seu navegador, para atualizar. Pode ser necessário limpar apenas o cache do site, para atualizar as páginas. E dependendo da configuração do seu plugin de cache, pode ser atualizado automaticamente.
#wpadminbar{display:none}
Opcionalmente, você pode colar o código acima dentro do arquivo header.php do seu tema. Basta criar o style como mostrado a seguir. Eu acho essa opção mais prática e até melhor para remover no futuro, porque não fica muito tempo no cache.
<style>
#wpadminbar{display:none}
</style>
A desvantagem de desativar a barra Admin do WordPress com CSS é que o html tem uma margem no topo de 32 pixels e este espaço fica aparente e vazio. Você pode tentar corrigir adicionando o seguinte código CSS:
htmlmargin-top:0px !important}
O código CSS acima vai esconder completamente a barra de ferramentas do administrador WP.
3 - Ocultar a barra Admin WordPress com um plugin
Embora a solução acima possa ser fácil, não é a única maneira de remover a barra de ferramentas. Você tem vários plugins capazes de ajudá-lo para este trabalho. O plug-in mais popular é a Hide Admin Bar, criada por Shelby DeNike, que atualmente possui mais de 40.000 instalações ativas e uma ótima classificação perto de 5 estrelas
Felizmente, não há nada para configurar nele. No entanto, tudo o que você precisa fazer é baixar o plugin, ativá-lo e sua barra de ferramentas desaparecerá. Nada fica mais fácil que isso.
Embora eu tenha mostrado a opção de plugin para esconder a administração WP, é conveniente ficar atento(a) para a atualização de plugins. Principalmente para esta função, já que não há tanta procura e seus desenvolvedores podem perder o interesse de atualizá-los.
4 - Remover a barra de administração do WordPress com código
Esta é uma forma personalizada de esconder a barra Admin do WordPress, ou pelo menos algumas partes, como por exemplo: o ícone do logotipo do WordPress.
Para iniciantes que desejam desativar a barra de administração para todos os usuários, inclusive o administrador, basta adicionar este pedaço de código no arquivo functions.php do seu tema:
function hide_admin_bar(){ return false; }
add_filter( 'show_admin_bar', 'hide_admin_bar' );
Mas talvez você não queira desativar a barra de ferramentas para todos. Se você deseja permitir que os usuários com privilégios administrativos vejam a barra de ferramentas , basta adicionar este código:
if ( ! current_user_can( 'manage_options' ) ) {
add_filter('show_admin_bar', '__return_false');
}
Sempre que você alterar qualquer pedaço de código em seus arquivos PHP, faça um backup destes arquivo primeiro.
5 - Esconda apenas certas partes do painel Admin
Se você está procurando uma solução fácil para remover determinados elementos da Barra de Ferramentas no Painel do Administrador, você pode fazer isso usando um código. Primeiramente, você precisará procurar o ID do nó da barra de ferramentas para o elemento que deseja remover.
Por exemplo: se você deseja remover o logotipo do WordPress da barra de ferramentas, use este código:
add_action( 'admin_bar_menu', 'remove_wp_logo', 999 );
function remove_wp_logo( $wp_admin_bar ) {
$wp_admin_bar->remove_node( 'wp-logo' );
}
Agora você pode explorar mais e remover outros atributos, como este. E por fim, você pode desfazer todas estas etapas quando desejar retornar com a barra admin.