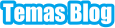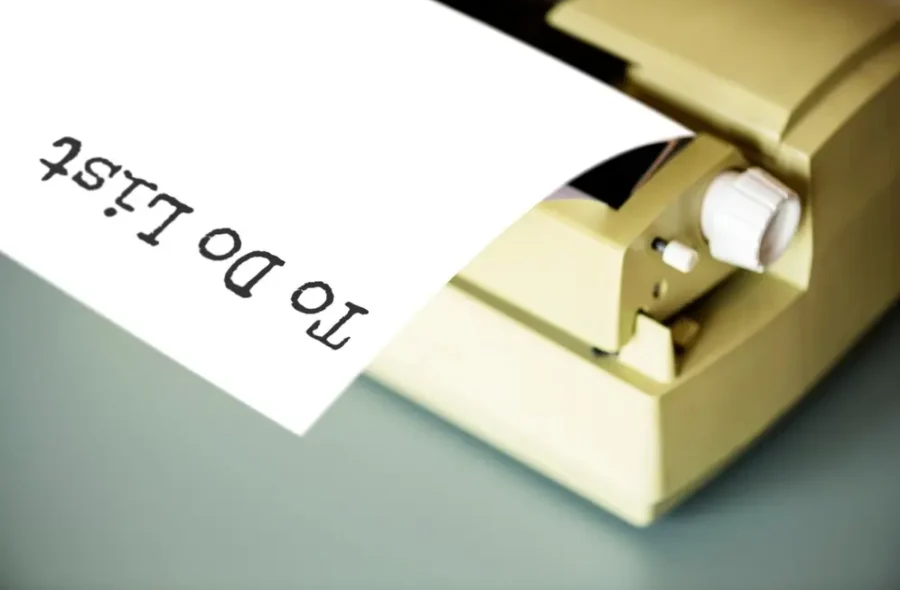Substituir textos no editor Gutenberg do WordPress é um processo relativamente simples, mas requer que você se familiarize com a interface do editor. Abaixo, descrevo o passo a passo para realizar essa tarefa.
Índice
É possível localizar e substituir textos no Editor Gutenberg?
Sim, é possível localizar e substituir textos no Editor Gutenberg do WordPress, embora o editor não tenha uma função de “localizar e substituir” integrada como alguns editores de texto. No entanto, existem métodos que você pode usar para facilitar a localização e substituição de textos em suas postagens ou páginas. Abaixo os passos detalhados sobre como estão realizando essa tarefa.
Alguém poderia pensar que esse é um recurso bem fácil de implementar, mas ainda não foi feito. Decidimos procurar um plugin ou solução de software que nos permitisse adicionar busca e substituição no Gutenberg.
Existem duas maneiras principais (que encontramos) de pesquisar e substituir conteúdo do Gutenberg. Ambas não são uma ótima solução, e pode ser mais fácil criar conteúdo no Word, encontrar e substituir o que precisa ser encontrado e substituído, e então carregá-lo no seu editor Gutenberg.
Método com o plugin avançado TinyMCE
Acesse o recurso indo ao menu de edição e selecionando encontrar uma substituição. Depois de clicar nele, esta caixa modal aparecerá permitindo que você encontre uma palavra específica e a substitua por qualquer termo que precisar. Você pode combinar maiúsculas e minúsculas, selecionar palavras inteiras e muito mais. Você pode encontrá-la e substituí-la seletivamente ou substituir tudo de uma vez.
Infelizmente, essa ferramenta só funciona para conteúdo que está dentro do bloco individual do editor clássico no editor Gutenberg. Ela não substituirá todo o conteúdo (que é o que queremos) e meio que anula o propósito ao exigir que todo o conteúdo esteja dentro do bloco do editor clássico.
No entanto, há algumas soluções alternativas para esse problema. Você pode escrever todo o seu conteúdo inicialmente dentro de um bloco do editor clássico, utilizar a função localizar e substituir e, então, cortar o conteúdo do bloco do editor clássico e colá-lo no editor Gutenberg.
Se você tiver dividido o conteúdo corretamente (isso também funciona com imagens), colá-lo no editor Gutenberg aplicará automaticamente o estilo de bloqueio para cada tipo de conteúdo individual.
Além disso, se seu fluxo de trabalho envolve o upload de arquivos do Word para o editor Gutenberg, o Mammoth (a ferramenta usada para fazer isso) insere automaticamente todo o conteúdo em um bloco do editor clássico, que você precisa copiar e colar no editor Gutenberg. Isso significa que você pode fazer upload do documento, localizar e substituir dentro do editor clássico e, em seguida, copiar e colar de dentro dele (no entanto, provavelmente acabaríamos usando o recurso de pesquisa e substituição integrado ao Word antes de fazer isso de qualquer maneira).
1. Acesse o Editor de Postagens ou Páginas
Primeiro, você precisa acessar a área de administração do seu site WordPress. Para isso:
- Faça login no seu painel do WordPress.
- No menu lateral, clique em “Postagens” ou “Páginas”, dependendo de onde você deseja substituir o texto.
- Selecione o post ou página que você deseja editar clicando no título correspondente.
2. Localize o Texto que Deseja Substituir
Uma vez que você não é editor Gutenberg:
- Role para baixo até encontrar a seção onde está o texto que você deseja substituir.
- O Gutenberg organiza o conteúdo em “blocos”. Cada parágrafo, imagem ou elemento de conteúdo é tratado como um bloco separado.
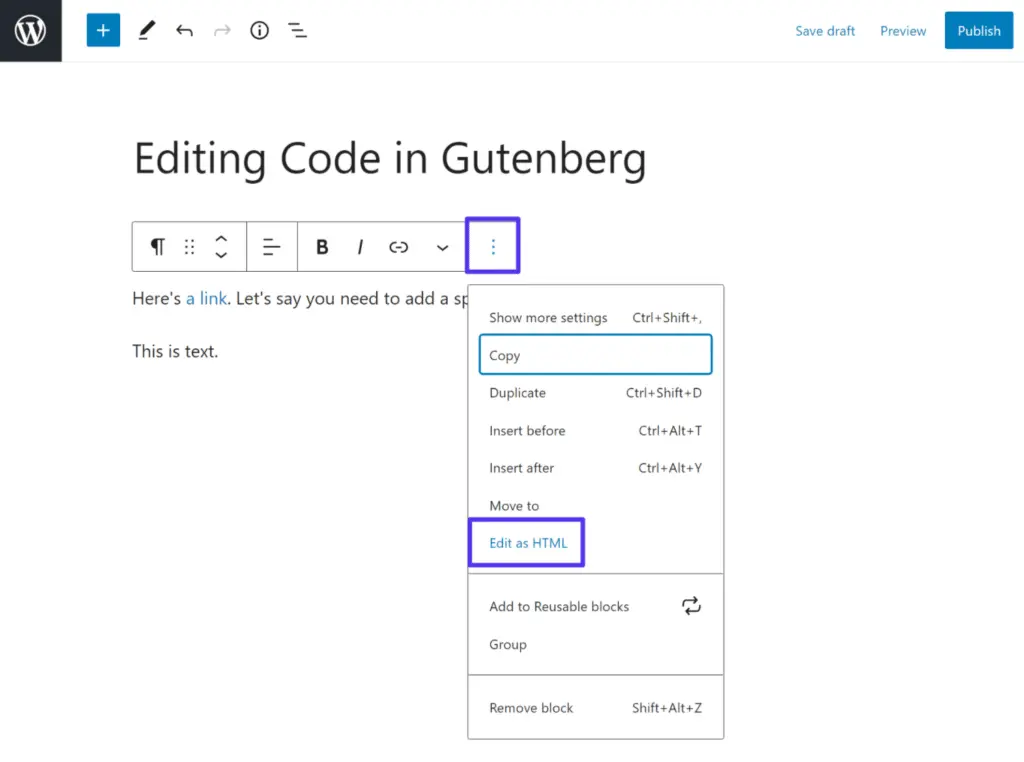
3. Editar o Bloco de Texto
Para substituir o texto:
- Clique diretamente no bloco que contém o texto que você deseja alterar. Isso abrirá as opções de edição para esse bloco.
- Você verá uma caixa de texto onde pode editar diretamente. Apague o texto existente e digite o novo texto que deseja inserir.
4. Formatação Adicional (Opcional)
Se precisar formatar o novo texto (como preto, itálico ou adicionar links):
- Selecione o texto desejado e use as opções na barra de ferramentas que aparece acima do bloco para aplicar formatação.
- Você também pode usar os atalhos de teclado: por exemplo, Ctrl + B para preto e Ctrl + I para itálico.
5. Salvar as Alterações
Após fazer todas as alterações possíveis:
- Clique no botão “Atualizar” (ou “Publicar”, se for uma nova postagem) localizado na parte superior direita da tela.
- Isso garantirá que suas alterações sejam salvas e publicadas em seu site.
6. Visualizar as Alterações
Depois de atualizar sua postagem ou página:
- É sempre uma boa prática visualizar as alterações feitas.
- Clique em “Visualizar” para ver como ficará a postagem ou página após as modificações.
Seguindo esses passos, você poderá facilmente substituir textos no editor Gutenberg do WordPress sem complicações.