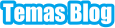Nesta postagem vamos aprender como instalar e configurar o Woocommerce. E consequentemente, criar uma loja virtual gratuita com WordPress, para vender produtos e, ou serviços online.
Com mais de 4 milhões de instalações ativas, uma classificação de 4.6 usuários no WordPress.org e um exército de proprietários de lojas digitais fiéis e felizes para apoiá-lo, o WooCommerce é a solução de e-commerce gratuita mais popular para WordPress.
- Instando o WooCommerce
- Inserir as configurações da loja
- Assistente de configuração
- Ajustando as configurações
- Instalando o plugin PagSeguro
- Escolhendo o que vender
- Adicionando produtos
- Gerenciando Produtos
- Opções mais avançadas
Com as etapas seguintes você vai aprender como como configurar o Woocommerce em seu site WordPress. Mas primeiro, verifique se o seu tema tem compatibilidade.
Índice
1 - Como Instalar o WooCommerce
Primeiramente, você deve ter um servidor com as seguintes recomendações:
- PHP versão 7.2 ou superior
- MySQL versão 5.6 ou superior OU MariaDB versão 10.0 ou superior
- Limite de memória do WordPress de 128 MB ou superior
- Suporte HTTPS
Isso no entanto, já deve estar configurado para a maioria dos servidores em todo o mundo. Então você entra na área administrativa do WordPress, seleciona o menu Plugins e clica em Adicionar Novo.
Digite WooCommerce e quando aparecer na lista de resultados clique em Instalar Agora.
Aguarde o término da instalação e clique em Ativar.
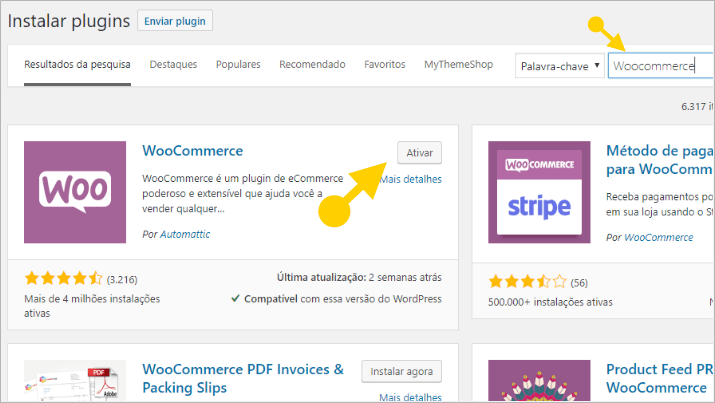
Agora volte para a tela de plugins instalados e vai ver os plugins do WooCommerce instalados.
- Ele puxa o plugin JetPack, mas se você achar este plugin inútil como eu acho, exclua, sem piedade. Faça isso com todas as rêmoras do Woocommerce também. Em seguida instale os plugins que realmente são necessários.
2 - Configurar a Loja no WooCommerce
Depois da instalação e ativação, você pode ver estes avisos no seu painel de plugin estalados.
Atualização de dados do WooCommerce - precisamos atualizar o banco de dados da sua loja para a versão mais recente.
Clique em Fazer a atualização.
Se aparecer uma mensagem dizendo que a atualização vai demorar para ser concluída, você pode clicar em Executar a Atualização Agora e o banco de dados será atualizado rapidamente.
O segundo aviso sobre editor de blocos disponível é porque, provavelmente você está com o editor Gutenberg ativado no seu WordPress.
Então, você pode ignorar isso, ou pode clicar em Instalar blocos de produtos do WooCommerce.
Continue a configurar o Woocommerce.
Como eu não sou fã do Editor Gutenberg, não o tenho e não pretendo tê-lo por tão cedo. Se você quiser também pode desativar o editor Gutenberg. Mas isso não vai alterar muita coisa para o WooCommerce.
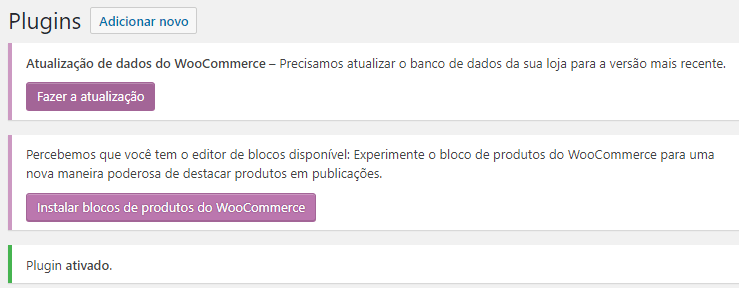
Pode ser necessário você traduzir para o idioma local de sua loja, neste exemplo será o pt_BR que é o português do Brasil. Mas, o plugin pode ser traduzido durante a instalação, então você pode pular esta etapa, se for o seu caso.
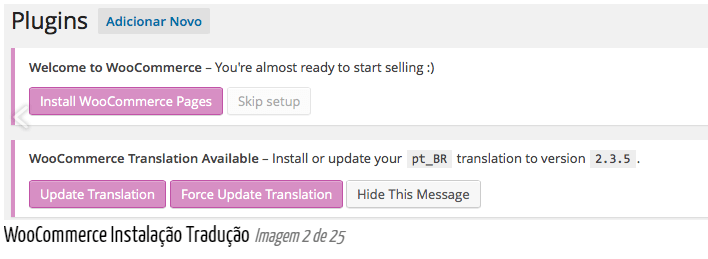
Por outro lado, se você precisar traduzir, então deve clicar em Update Translation. Tudo roda automaticamente dentro do seu site WordPress.
3 - Rodar o Assistente de Configuração do WooCommerce
Talvez o WooCommerce solicite que você configure sua loja. Ele deve mostrar um link para você seguir e preencher seus dados. Basta fazer isso até o final das solicitações do formulário e finalizar.
Você pode optar por não preencher o assistente de configuração, basta clicar em: Não Agora. Se este for o seu caso, pule esta etapa. No entanto, você pode adicionar estes dados na guia Geral do menu Configurações na seção WooCommerce.
De qualquer forma, vamos mostrar como preencher o assistente de configurações.
A primeira tela que surge ao configurar o WooCommerce, é uma forma de ele lhe desejar boas vindas. Então clique em Vamos lá.
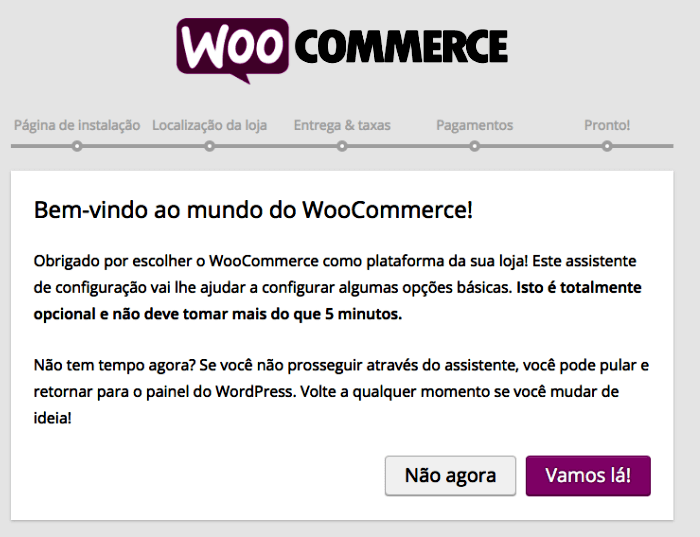
Nesta etapa, você será informado que a loja WooCommerce criará as páginas principais: loja, carrinho, checkout e minha conta, para sua loja online. Essas páginas são necessárias para que o WooCommerce funcione corretamente. Leia esta página e clique no botão Continuar.
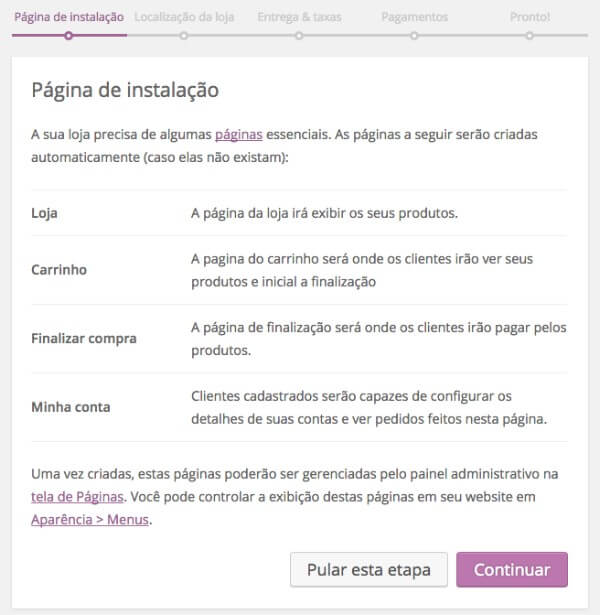
Na tela de configuração do código de idioma da loja, o WooCommerce permite que você escolha rapidamente as seguintes opções:
- País- selecione o Brasil, como o País onde a loja está localizada.
- Estado - É o Estado do qual está baseado.
- A moeda e as unidades de seus produtos também devem ser escolhidas.
- Em seguida, clique em Continuar. A imagem a seguir ilustra como será feito!
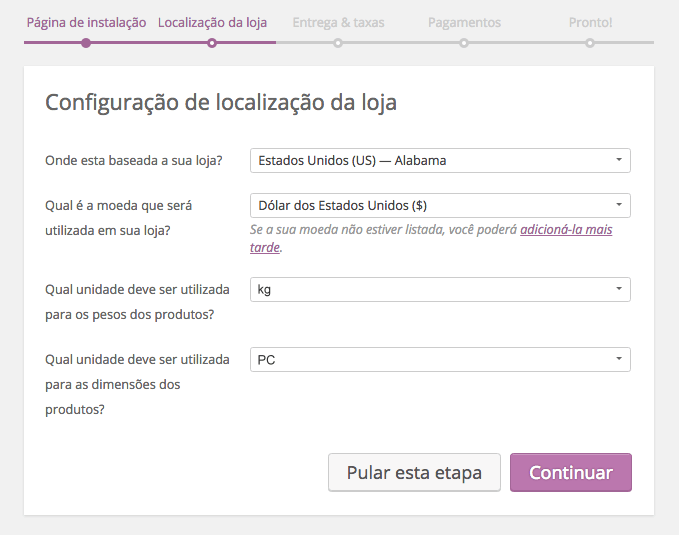
A próxima tela vai solicitar que você defina taxas e impostos no envio de mercadorias. Se você vai vender produtos digitais, deve desmarcar tudo e clicar em Continuar. Por outro lado, se você vai vender produtos físicos e entregar no endereço do cliente, marque a caixa de seleção: SIM, eu vou entregar produtos físicos ao cliente.
Do mesmo modo, se você vai cobrar alguma taxa para fazer isso, marque também a segunda opção.
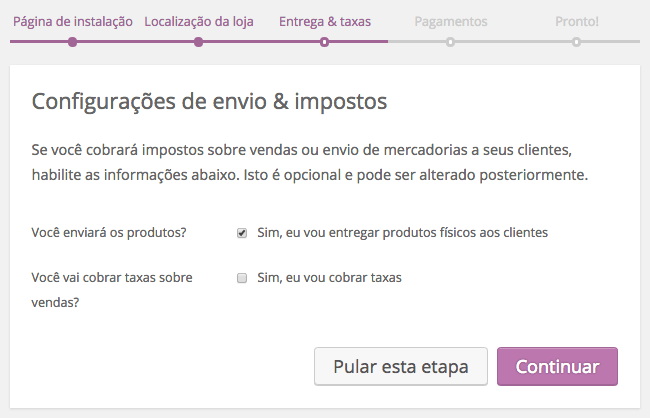
Definir os métodos de Pagamentos quando configurar o Woocommerce
Nesta página seguinte, você pode definir os métodos de pagamento que você está disposto a aceitar. Eu não marquei nenhum, mas você pode marcar os que desejar e depois pode desativá-los no painel de configuração.
Eu vou mostrar como receber pagamentos com o plugin PagSeguro, mais à frente, porque é um sistema brasileiro muito bom.
Não se preocupe se você tiver que fazer alguma pesquisa e decidir que métodos do pagamento aceitar. Na última parte deste tutorial de WooCommerce você aprenderá como adicionar métodos do pagamento manualmente.
Pressione o botão Continuar quando estiver pronto.
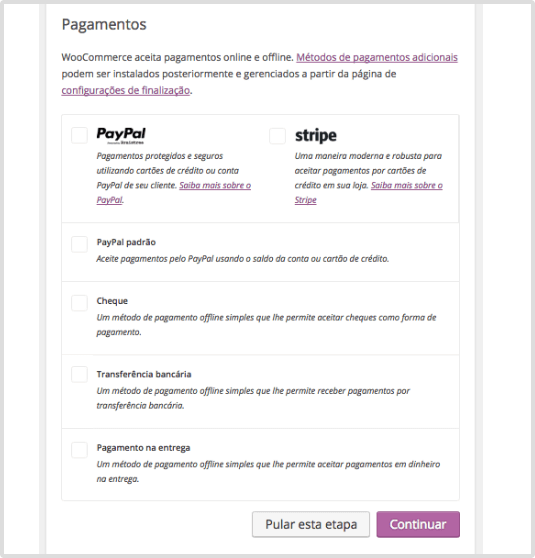
Se você já clicou em continuar, então a loja acaba de ser configurada. No entanto, você pode alterar estes daods no painel de configuração do WooCommerce. E a tela seguinte indica que tudo ocorreu bem.
O WooCommerce pergunta se você deseja permite que WooThemes colete dados de diagnósticos não sensíveis e informações de uso.
Clique em: Não Obrigado.
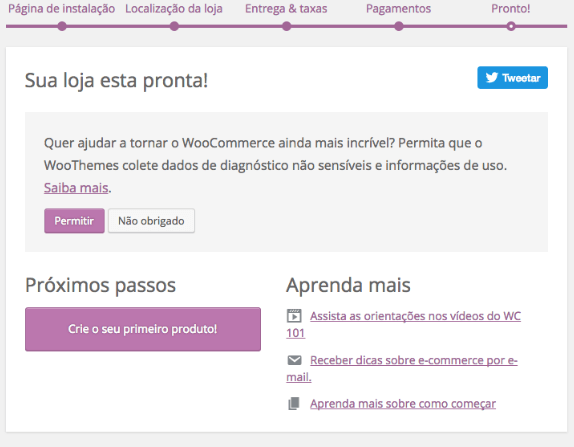
O próximo passo é adicionar produtos. Portanto, se você já estiver pronto, clique em Crie seu primeiro produto.
Se você ainda não estiver pronto para criar seus produtos, clicar na opção: Retornar ao painel do WordPress. Eta é a decisão mais acertada, já que podemos ajustar ainda mais processo de configuração.
4 - Ajustando as configurações de WooCommerce
Após rodar o assistente de configuração do WooCommerce, você pode querer ajustar ainda mais estas configurações. Então, acesse o menu WooCommerce na área Admin. Em seguida clique em Configurações.
A guia Geral
Nesta guia, você vai encontrar primeiro a seção para endereço da loja.
Endereço da loja - possível fazer as alterações desejadas, como: endereço, cidade CEP, etc.
Logo depois você encontra a seção: Opções Gerais. Nela você pode alterar locais de venda, locais de entrega e definir áreas de venda e entrega para países específicos.
Eu não vou entrar em detalhes, porque isso depende do tamanho do seu projeto. Por exemplo: se você quer vender apenas para o Brasil, defina o País como Brasil.
Localização padrão do cliente. Opcionalmente, você pode definir a localização como: Nenhuma localização por padrão.
Opções de moeda - você pode escolher a moeda do seu país. Nesta caso R$ real brasileiro.
Faça suas mudanças e não esqueça de salvar as alterações.
Guia Produto revisão rápida
Nesta guia você vai lidar com algumas das seguintes opções:
- Página da loja - você pode deixar o padrão.
- Comportamento da ação de adicionar produto ao carrinho - Redirecionar ao carrinho após uma adição bem-sucedida. Ativar botão para comprar utilizando AJAX nas páginas de arquivo. A segunda opção deve ser ativada, como padrão.
- Medidas - escolha uma medida padrão, ou deixe a que estiver marcada, porque isso você vai escolher quando cadastrar os produtos.
- Ativar, ou desativar avaliações - É interessante ativar avaliações, inclusive ativar avaliações com estrelas. Isso dá ao consumidor, uma notável confiança no produto e pode ajudar ao vendedor fazer quaisquer melhorias.
Guia Entrega - revisando os limites de entrega
Quando você clica na guia Entrega pela primeira vez, ou se você ainda não fez nenhuma alteração nesta guia, vai ver a imagem com o botão Adicionar Área de Entrega.
Se você desejar, adicione os limites de área de entrega, clicando no botão.
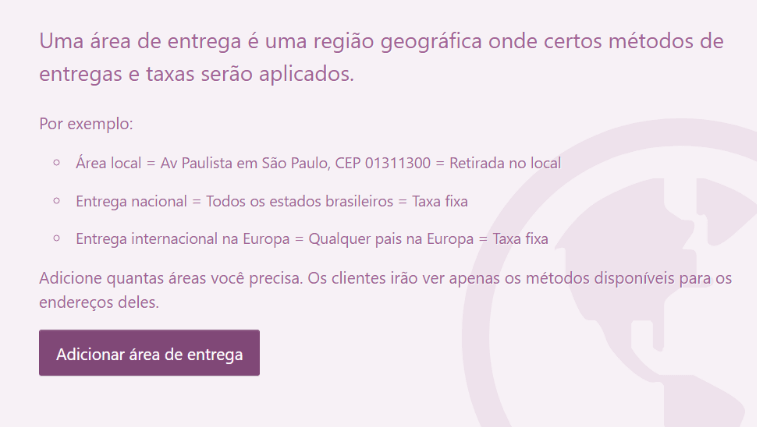
Na próxima tela, você pode adicionar os limites de entrega. Primeiramente, você pode definir o país, em seguida o estado e ainda limitar por área de CEP.
A imagem a seguir ilustra como isso deve ser feito.
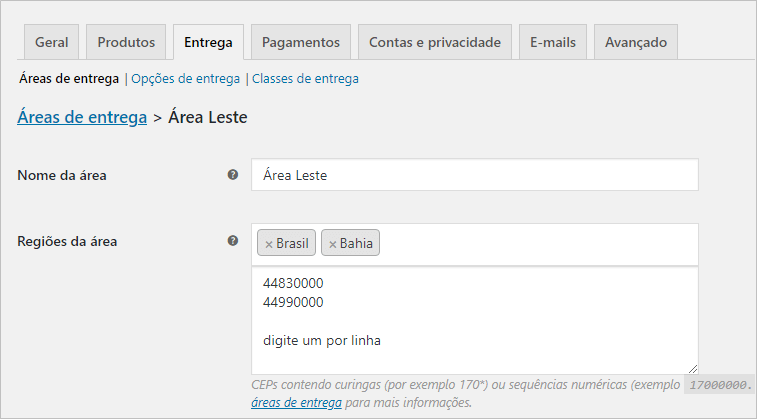
No exemplo acima eu defini o nome da área como: Área Leste. Regiões da área foram definidas como Brasil + Bahia. Isso que dizer que eu só vou vender para a Bahia. Eu ainda inserir alguns CEPs como limite de entrega. Para fazer isso, basta digitar um endereço de CEP por linha, caso você queira adicionar mais de um CEP.
Nota: esta configurações vão limitar sua área de venda e de entrega. Portanto, isso só é necessário se você quiser vender apenas em sua cidade ou região.
Na seção métodos de entrega você pode adicionar um método de entrega e definir, por exemplo: Frete Grátis.
Você pode adicionar outras áreas de entrega, cada uma com um perfil preferido.
Salve as alterações antes de sair da tela. Agora configure o WooCommerce para receber seus pagamentos.
Guia Pagamentos - Métodos de pagamento
Aqui você pode definir os tipos de pagamentos que vai aceitar. Para que eles funcionem, é necessário habilitar manualmente. Escolha apenas os métodos de pagamento que você deseja usar.
Pode escolher PayPal, que é o sistema padrão, mas se você quer vender apenas para sua região, pode pensar em ativar transferências bancárias, cheque, ou pagamento na entrega. Tudo fácil de configurar.
Nesta guia eu vou lhe mostrar como instalar o plugin do PagSeguro
Primeiramente, você deve ter uma conta no PagSeguro, porque vai precisa adicionar seu e-mail e o token do PagSeguro.
Agora você já sabe como procurar e instalar um plugin. Vá na seção de Plugins e instale o plugin do PagSeguro.
Depois vá para a guia Pagamentos do WooCommerce e veja que o plugin já está lá. Clique nas setas para mover para cima, ou para baixo.
Clique em Gerenciar.
Na tela de gerenciamento vai solicitar o e-mail e o token. Então vá na sua conta do PagSeguro e cri seu token.
Para gerar o token no PagSeguro:
Isso pode ter mudado na página do PagSeguro, mas é basicamente assim:
- Acesse a sua conta do PagSeguro.
- No menu do lado esquerdo, sob Preferências, clique em Integrações.
- Sob Utilização de API´s, clique em Gerar Token.
- O seu novo token de segurança será gerado. Copie esse token de segurança e insira-o nas configurações de pagamento do PagSeguro para WooCommerce.

A seção Contas e Privacidade
Finalização de compra como convidado:
Aqui estão meus conselhos:
- [DESMARQUE ] - Permitir que seus clientes efetuem pedidos sem uma conta. Por que? Porque isso pode gerar confusão com as vendas e entregas.
- [MARQUE] - Permitir que seus clientes façam login em uma conta existente durante a finalização da compra. SEUS CLIENTES PODEM VOLTAR A COMPRAR EM SUA LOJA E PODE VER SEU HISTÓRICO DE COMPRAS.
Criação de conta
- [MARQUE] - Permitir que seus clientes criem uma conta durante a finalização da compra.
- [DESMARQUE ] - Permitir que seus clientes criem uma conta na página Minha Conta.
- [MARQUE] - Quando uma conta for criada, gerar automaticamente um nome de usuário baseado no endereço de e-mail do cliente.
- [MARQUE] - Quando uma conta for criada, gerar automaticamente uma senha para a conta. Eu aconselho que você instale o plugin Flexible Checkout Fieldse defina os campos de cadastro. Clique aqui para configurar Flexible Checkout Fields.
Solicitações de remoção de contas:
- [DESMARQUE ] - Remover dados pessoais dos pedidos.
- [DESMARQUE ] - Remover acesso aos downloads.
Política de Privacidade: defina.
Retenção de dados pessoais: deixe como está.
As guia e-mail e Avançado
Nestas guias, deixe tudo como está, a menos que você queira fazer suas mudanças por sua conta.
Pronto, agora seu WooCommerce está pronto para vender. Comece a cadastrar os produtos.
Escolher o que vender em sua loja, após configurar o Woocommerce
Você pode vender o que desejar em sua loja. Certamente você tem o seu foco nos negócios e o seu público-alvo direcionado.
- Pode vender produtos físicos.
- Venda produtos digitais.
- E também, venda produtos de terceiros, ou de um programa de afiliados.
Você ainda pode vender serviços e assinaturas recorrentes, instalando plugins para fazer isso e fazendo outras configurações. Porém, esta parte eu não vou mostrar nesta postagem, porque foge um pouco do nosso foco.
A partir de agora você vai aprender como cadastrar seus produtos e gerenciá-los dentro do painel Admin.
5 - Adicionando e gerenciando novos produtos
Você agora tem duas áreas de alteração que são duas guias no menu lateral do seu painel, chamado WooCommerce - que é sua área de configurações gerais e Produtos - sua área de configurações de produtos.
- Para começar a inserir produtos na loja, vá para WordPress Admin > Produtos > Adicionar Novo.
Aqui você vai adicionar seu primeiro produto
Crie um título e uma descrição do produto. Esta parte do Editor, é para inserir o título e a descrição completa do produto, com detalhes técnicos também. Você pode adicionar até um breve manual de utilização, se quiser.
Aqui está o que apenas um título e descrição se parece em uma visualização inicial.
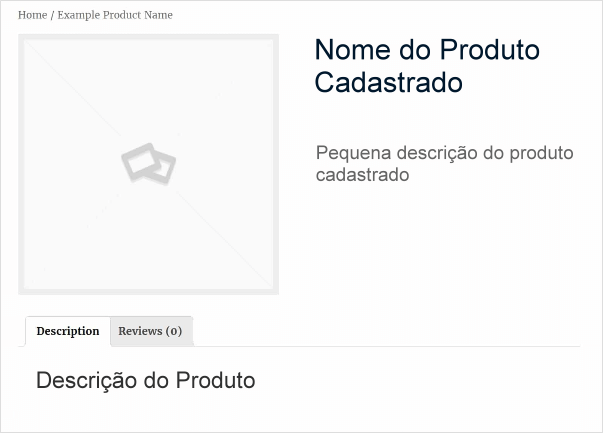
Feito isso, role para baixo, abaixo do editor de produtos, para revelar dois novos widgets na tela de edição do produto: dados do produto e breve descrição do produto.
No widget da tela de dados do produto, você pode selecionar as seguintes opções para seu produto:
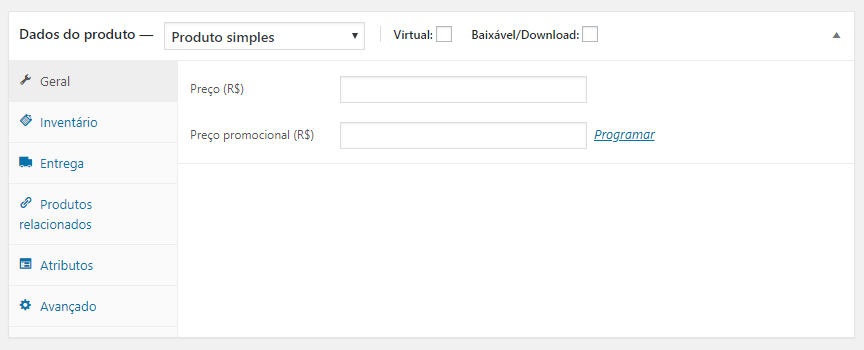
Virtual - esta opção é para venda de serviços, ou qualquer assinatura, ou algo virtual. Ela remove a guia Dados de entrega.
Disponível para download - esta opção só pode ser ativada se você for vender produtos digitais como: e-book por exemplo. Você pode inserir o preço normal e de venda. As vendas podem ser sensíveis ao tempo, na guia Geral.
Dica: o ideal é optar por produtos simples, na opção de seleção do Tipo de Produto.
Se você estiver vendendo produtos digitais, também tem que fazer o upload do arquivo a ser comprado. Além disso, personalizar o limite de download, ou em branco para marcá-lo como ilimitado. A expiração do download pode ser deixada em branco para mantê-lo permanentemente disponível.
- Quando você clicar em Adicionar Arquivo, surge as opções NOME: um nome bem curto, ou digite apenas Download, porque este nome vai aparecer na guia de Downloads da conta do cliente, como o botão para baixar o produto comprado.
Para adicionar o arquivo, você pode escolher a partir de uma URL, ou clicar na opção Escolher Arquivo, para fazer upload a partir do seu computador.
NOTA: se você vai vender produtos físicos estas duas opções devem ficar desmarcadas.
Configurando dados do produto
Na guia Geral você já viu que é para adicionar os preços. Adicione um preço normal e um preço promocional, se o produto entrar em promoção. Você ainda pode estabelecer critérios para início e término desta promoção, clicando no link: Programar.
Se o preço for normal, claro, adicione apenas o preço normal na hora de configurar o WooCommerce.
Em seguida, na guia Inventário, é possível personalizar opções para administrar seu estoque. Basta inserir a quantidade do produto e o status do estoque.
- Se você ativar Gerenciar Estoque, pode adicionar a quantidade de do produto disponível, o estoque mínimo e se você permite encomenda.
Além disso, você pode marcar o produto como vendido individualmente, o que significa que apenas um pode ser comprado em um único pedido. Aqui também é onde você entra o SKU - número de identificação, se você tiver um.
A guia entrega. Se você estiver vendendo produtos físicos para entregar no endereço do cliente, então defina estes parâmetros da entrega.
A guia Produtos Relacionados - opcionalmente você pode definir estes dados.
Quer uma dica? Sempre que você tiver dúvidas, posicione o mouse no ponto de interrogação e qguarde a tela com instruções. Isso facilita a compreensão de cada tópico.
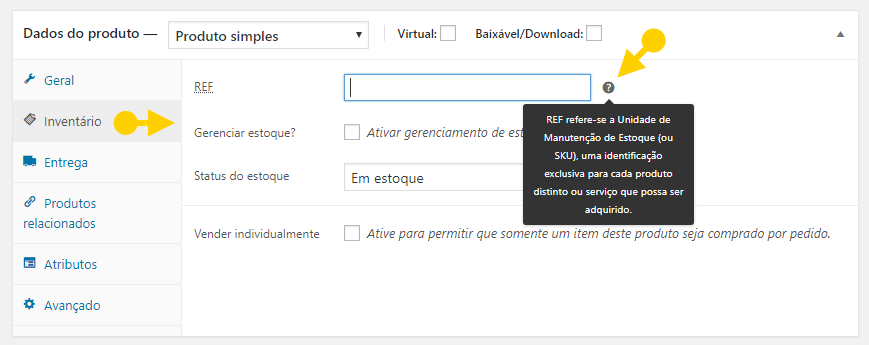
Agora siga em frente.
A guia Atributos - você não precisa adicionar, a menos que queira inserir algum atributo.
A guia Avançado - Pode adicionar algumas notas para a venda do produto.
A descrição pequena do produto - resumo do produto
Com o widget da tela de descrição resumida do produto, você pode criar um slogan curto para a imagem que será exibida sob o título do produto.
Depois de fazer tudo isso, quando configurar o WooCommerce, não se esqueça de adicionar de olhar para a barra lateral da página de cadastro e marcar as seguintes opções:
- Adicionar uma categoria.
- Adicionar tags.
- Incluir uma imagem e galeria para o produtos.
- E por fim, publicar seu produto.
Veja como alguns dados de amostra se parecem em uma visualização online.
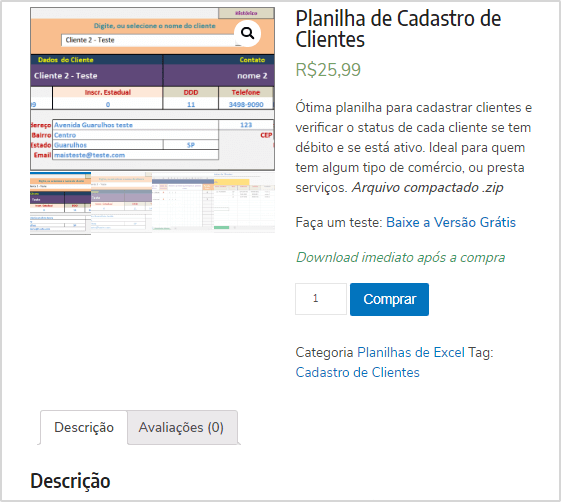
Eu pequei o exemplo da imagem acima, que é uma planilha de cadastro de clientes do site tudoexcel.com.br para mostrar como fica um produto depois de ter o seu cadastro completo.
6 - Gerenciando Produtos
WordPress Admin> Produtos> e tem várias guias.
Nas outras páginas em WordPress Admin > Produtos, você pode ver seus produtos, categorias, tags, classes de envio, atributos e calendário. Cada uma dessas páginas se parece com a página padrão do Administrador do WordPress > Postagens > Categorias, exceto a exibição do produto.
Gerenciando WooCommerce
Na guia WooCommerce, você pode explorar várias coisas sobre sua loja digital: você pode visualizar pedidos, cupons e relatórios. Você também pode personalizar as configurações e adicionar novas extensões.
Pedidos
WP Admin > WooCommerce > Pedidos
Esta página exibe uma lista de suas vendas e pedidos atuais. Se você vende produtos digitais, não há muito o que fazer além de ver quem comprou o quê. Mas se você vende mercadorias físicas, aqui é onde você pode organizar quais produtos você precisa enviar e quais pedidos estão sendo processados ou colocados em espera.
Configurar ordens do WooCommerce
Cupons
WordPress Admin > WooCommerce > Cupons > Adicionar Novo
O WooCommerce tem várias opções poderosas para adicionar novos cupons à sua loja virtual. Na tela de edição de cupons, o widget da tela de dados do cupom permite que você personalize o desconto e as restrições do cupom.
Cupom WooCommerce
A guia Geral permite editar as informações básicas do cupom: o tipo de cupom, seu valor, opções de frete grátis, tributação do cupom e sua data de expiração.
Em Restrições de Uso, você pode definir um gasto mínimo que o cliente deve fazer para validar o cupom. Para restringir o uso de uso em conjunto com outros cupons, marque a caixa para uso individual somente.
Se o cupom não se aplicar a itens que estão à venda, há uma opção para isso também. Aqui também é onde você seleciona os produtos e categorias de produtos aos quais o cupom é aplicável.
Por fim, quando você configurar o Woocommerce, pode até banir determinados endereços de e-mail do uso de cupons.
A guia final, Limites de uso, define o limite de uso por cupom ou por cliente.
Os Relatórios do WooCommerce
WordPress Admin > WooCommerce > Relatórios
O WooCommerce também oferece rastreamento integrado poderoso. Você pode visualizar tabelas e gráficos de suas vendas, pedidos e custos de envio em cinco períodos de tempo diferentes.
Dessa forma, cada gráfico pode ser limitado às vendas de um determinado produto, categoria de produto ou cupom.
Na guia Clientes, você pode visualizar sua aquisição de clientes nos mesmos cinco períodos de tempo. Por fim, você também pode visualizar seus produtos em baixa e em falta. E também a maioria dos produtos estocados na guia Estoques.
Todos esses dados podem ser exportados em uma planilha CSV.
7 - Opções de configurações avançadas no WooCommerce
Esta parte, é para quem deseja personalizar ainda mais a loja. Porém, é necessários entender um pouco de PHP, pelo menos para alterar algumas linhas. Principalmente para configurar o WooCommerce dentro das funções do PHP.
Você ainda pode definir um país padrão, para que apareça no campo de registro do cliente, poupando assim o tempo na escolha do País.
Neste caso você deve ter um pouco de conhecimento em HP para copiar e colar o código a seguir no arquivo functions.php do seu tema.
add_filter( 'default_checkout_billing_country', 'change_default_checkout_country', 10, 1 );
function change_default_checkout_country( $country ) {
if ( WC()->customer->get_is_paying_customer() ) {
return $country;
}
return 'BR';
}
A inserção deste código é muito útil se você instalou o PagSeguro. Isso, porque a informação de pagamento do PagSeguro já fica ativada na página de cadastro de um novo cliente, quando define o país como Brasil. Pode transmitir segurança ao cliente.
Eu não vou publicar mais recursos avançados nesta postagem, mas vou adicionar outra, nesta mesma categoria, onde você pode criar definições incríveis, para impulsionar sua loja.