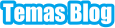Esta dica de hoje para para mostrar como instalar módulos PHP para o WordPress com WHM. Antes de tudo você precisa ver a mensagem do status do seu servidor em que o WordPress está hospedado. Geralmente, quando você hospeda seu blog ou site em um servidor compartilhado, ou otimizado para WordPress, todos os módulos essenciais podem estar instalados. Em resumo, quando você contrata uma hospedagem totalmente gerenciada os provedores tem este cuidado!
Por outro lado, se você estiver hospedando em um VPS Linux que tenha como painel de gerenciamento de hosting o WHM, é comum que haja uma mensagem de sugestões de melhorias no painel Admin. Se o status estiver classificado como bom ou superior a isso, talvez não seja necessário fazer nada. Mas se a mensagem sugere melhorias você pode querer alterá-lo para bom, como mostra a imagem a seguir.
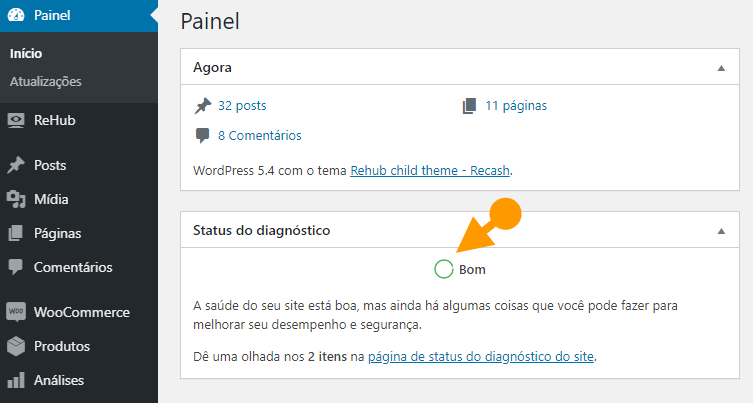
Muitas vezes, quando você instala um servidor pode faltar alguns módulos e isso é extraordinariamente comum. Quando seu WordPress indica estas melhorias não quer dizer que seu site não vá funcionar, exceto se tiver atualizações críticas, ou módulos necessários, ou essenciais para o funcionamento do CMS.
[contents h2 h3]
Índice
- 1 Veja como instalar módulos PHP para WordPress com WHM
- 2 1 - Verifique o Status do diagnóstico para o WordPress
- 3 2 - Instalar um tema padrão para seu site WordPress
- 4 3 - Instalar módulos e extensões do PHP com WHM
- 5 4 - Instalando a biblioteca iMagick no WHM
- 6 Verificando o Status de diagnósticos do WordPress
Veja como instalar módulos PHP para WordPress com WHM
O status do servidor certamente vai depender da configuração do seu tema, ou do sistema que está instalado no seu WordPress. Por exemplo: se você instalou vários plugins que necessitam de recursos mais avançados, ou se você instalou o Woocommerce, verifique os recursos que eles estão precisando para operar 100% sem erros. No entanto, este tutorial fala apenas dos recursos que o WordPress sugere melhorar.
1 - Verifique o Status do diagnóstico para o WordPress
Para fazer as melhorias instalando os módulos PHP para WordPress com o WHM, você precisa clicar no link página de status do diagnóstico do site. As opções serão listadas na tela seguinte conforme a imagem abaixo.
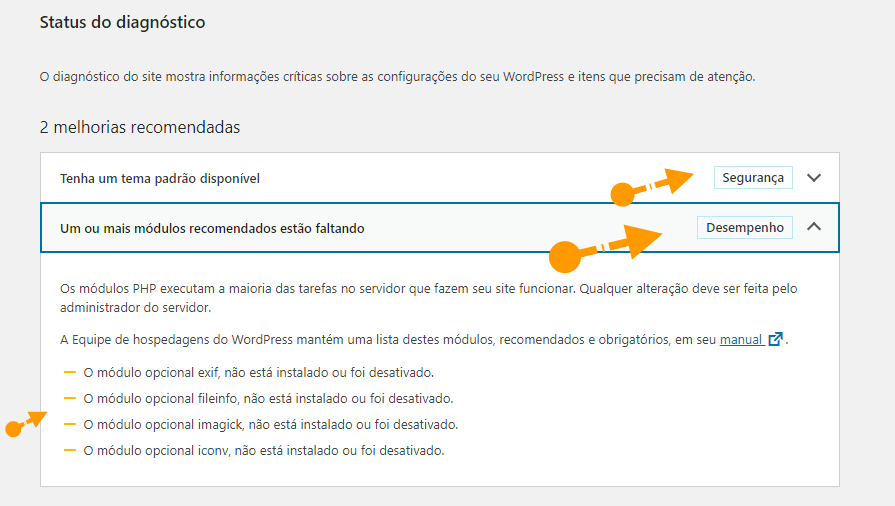
A primeira coisa que você precisa fazer é verificar se existe um tema padrão a ser instalado.
2 - Instalar um tema padrão para seu site WordPress
O WordPress diz que todos os temas são ótimos e eles estão aptos a funcionar, mas se eventualmente acontecer um problema, você deve ter um tema padrão instalado. Eu, particularmente mantenho este conselho, mas depois de 10 anos com WordPress não vi ainda nenhum motivo para isso.
De qualquer forma, você pode instalar um daqueles temas atuais. O tema Twenty Twenty é recomendável até este momento.
- Faça login no seu painel admin.
- Vá para o menu Aparência e clique em Temas.
- Logo depois, clique em Adicionar Novo Tema.
- Escolhe Twenty Twenty e clique em instalar..
Nota: tenha cuidado para não ativar o tema padrão. Isso pode desconfigurar todo os Widgets do site.
3 - Instalar módulos e extensões do PHP com WHM
A partir de agora você deve ter acesso ao servidor que o seu site está hospedado, com permissões de usuário root no cPanel & WHM, para instalar os módulos e extensões do PHP. Da mesma forma, você pode solicitar que seu Hosting atualize estas extensões, se tiver um plano de hospedagem gerenciada por ele.
Mas o que eu acho leal em tudo isso, é entender e fazer todo o trabalho. É fascinante trabalhar com atualizações remotas de servidores, administrar web sites e instalar softwares. Eu gosto disso, porque é importante aprender fazer as coisas!
No entanto, para qualquer alteração, upgrade, downgrade, etc. faça backup do seu site inteiro. Ou então, faça do servidor inteiro!
Nestas dicas eu vou mostrar apenas alguns exemplos, como eu já mencionei, cada caso diferente. Vamos ver como instalar: fileinfo, iconv e exif que são três extensões de PHP fácil de deixar para trás.
3.1 - Instalando as extensões PHP pelo easyapache 4
Como você já sabe, deve entrar com seu usuário root no WHM. Depois disso, localize a seção EasyApache 4 no menu Software.
- Clique em EasyApache 4
- Localize a seção Currently Installed Packages. Isso significa Pacote atualmente instalados!
- Agora, clique em Customize, para personalizar as extensões.
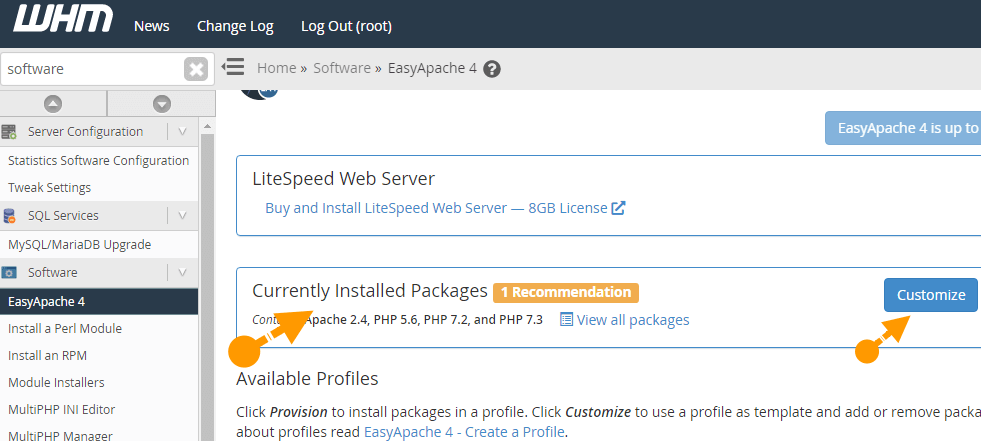
- Em seguida, escolha as extensões do PHO - PHP Extensions.
- Digite na guia: o nome da extensão por exemplo:
fileinfoe clique no botão cinza para que fique ativado e ser instalado. Faça isso para as versões do PHP que você deseja instalar as extensões.
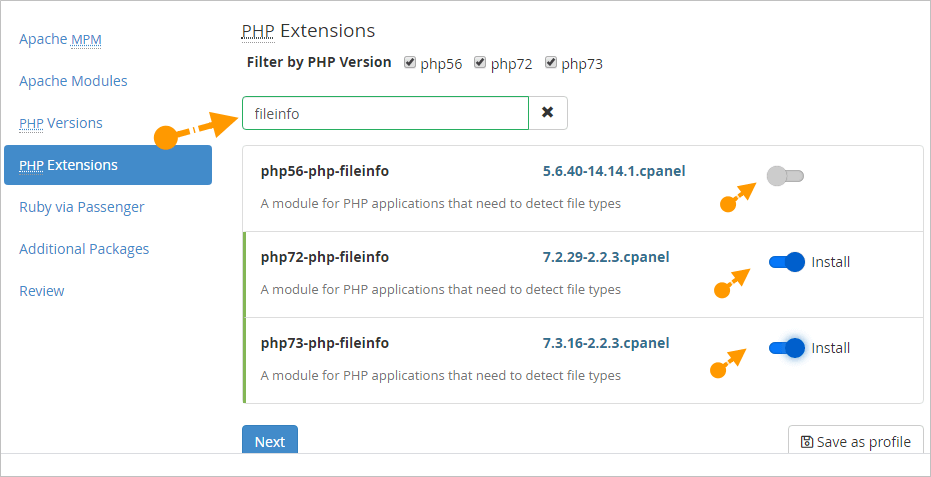
Repita estes passos para instalar qualquer extensão do PHP, ou qualquer módulo do Apache com o EasyApache.
- Após selecionar todas as extensões e módulos que você deseja instalar, vádireto para a seção Review, para revisar o que realmente está instalando.
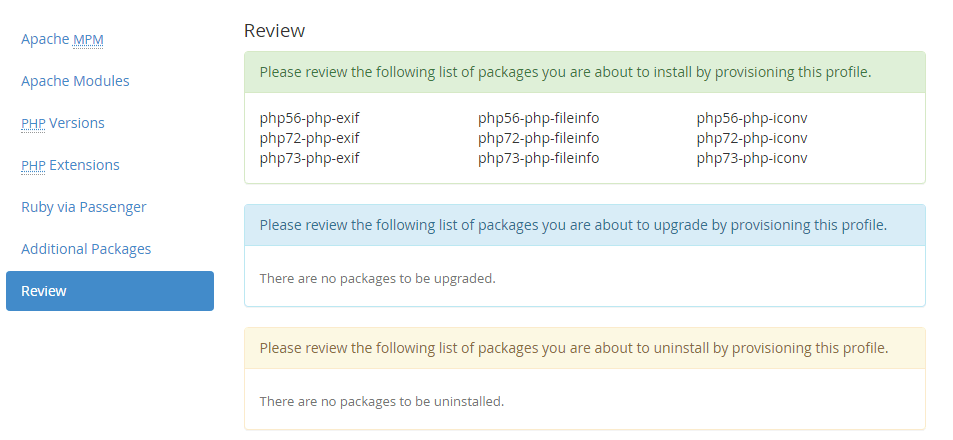
- E por fim, clique em Provision, para provisionar. Terminado a instalação, clique em Done - Concluir!
Pronto para instalar mais módulos PHP para o WordPress? Continue no WHM e vamos aprender instalar o imagic. Mais módulos e extensões do php porém de uma forma diferente da instalação anterior.
4 - Instalando a biblioteca iMagick no WHM
O Imagick é um dos principais complementos necessários para permitir a manipulação de imagens no seu site. Observe que as extensões pocel() e ini_set PHP devem ser permitidas para instalar o ImageMagick. A seguir estão as etapas para instalar o ImageMagick no seu WHM do cPanel.
- Primeiramente, login root no WHM.
- Vá para Software e, em seguida, para Instaladores de módulos e PHP Pecl.
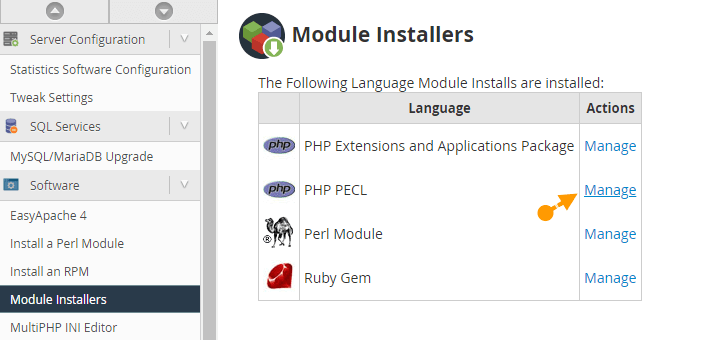
- Clique no botão Gerenciar. Para quem tem o WHM wm inglês clique em Manager. Aguarde o carregamento completo da página.
- Selecione a versão do PHP que você deseja aplicar o imagick e clique em Aplicar. O módulo sera instalado nesta versão, então faça isso para instalar em cada versão do PHP, se desejar.
- Na caixa de pesquisa, digite imagick e clique no botão Instalar Agora.
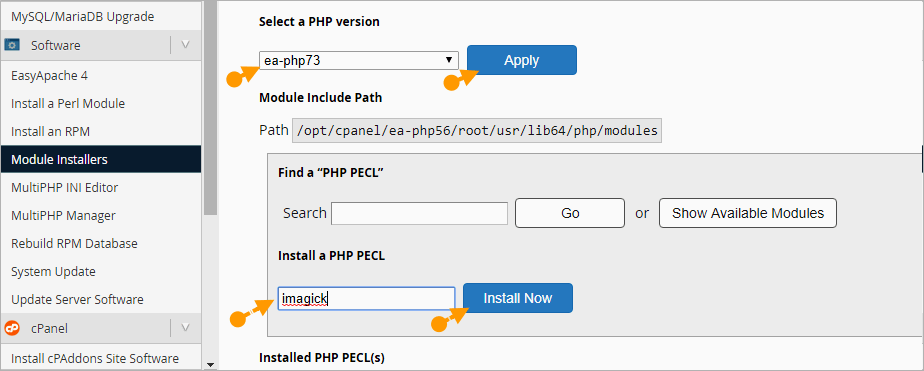
- Uma série de códigos aparecerão indicando o progresso da instalação. Aguarde até finalizar.
Seu módulo ImageMagick do PHP agora está instalado. Para verificar, volte para a tela de instalação e selecione a versão do PHP, que foi escolhida para a instalação do imagick e clique em Aplicar. Logo depois, role para baixo e confira se a extensão está instalada.
| Consulte também: |
Verificando o Status de diagnósticos do WordPress
Volte para o início do painel de administração do seu site WordPress e verifique no status do diagnóstico se a mensagem foi alterada para BOM.
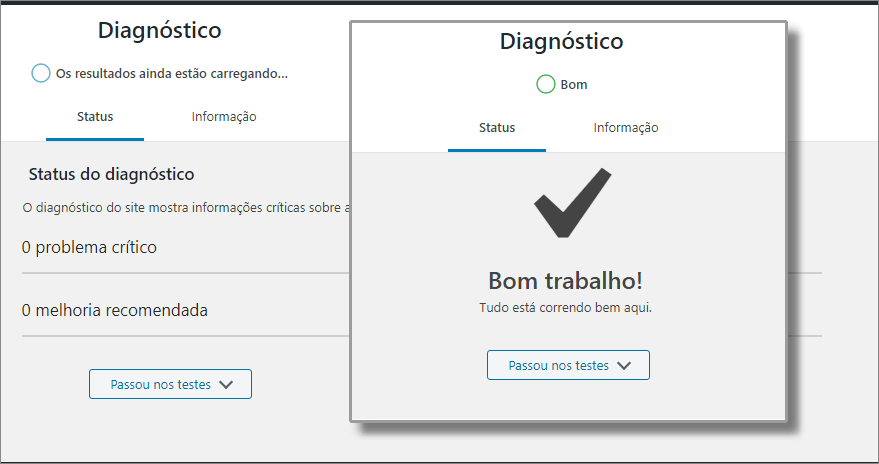
Tudo feito, o seu site agora apresenta o status como relatado na imagem acima. Tudo que precisa ser feito agora é acompanhar as atualizações. Por enquanto, você não precisa mais instalar módulos PHP para o WordPress até que surjam novas recomendações. O status do diagnóstico WP confirma isso!