O cPanel é um painel de controle comercial bem conhecido e o mais utilizado para serviços de hospedagem na web. Instalar o cPanel WHM no servidor web com o sistema operacional CentOs pode fazer uma enorme diferença na administração da conta do servidor. Ele é rico em recursos e pode ser usado por meio de uma poderosa interface gráfica do usuário para gerenciar todos os serviços de hospedagem compartilhada, revendedora e comercial, entre outros.
Além de tudo, o cPanel é o mais confiável e intuitivo e reina soberano apesar do altíssimo preço da licença que chaga a custar mais caro do que o próprio servidor, se você comprar diretamente na loja cPanel. Este painel vem com um cPanel e um Web Host Manager - WHM, o que facilita a hospedagem na web para administradores da web.
O WHM fornece interface de acesso no nível raiz e revendedor, onde os usuários podem gerenciar configurações relacionadas à administração do servidor, instalação a atualização de softwares e gerenciamento de contas.
Por outro lado, o cPanel oferece uma interface de acesso no nível do usuário para gerenciar uma conta de hospedagem na web no servidor.
[wpsm_titlebox title="Índice" style="1"][contents h2 h3 h4][/wpsm_titlebox]
Recursos do cPanel WHM
- GUI intuitiva e poderosa para controlar seu servidor com WHM.
- Agora suporta Certificados EV.
- Suporta tokens de autenticação da API.
- Agora oferece Auto SSL que suporta subdomínios de proxy.
- Permite visualizar o status SSL no cPanel.
- Oferece suporte a operações como backups, migrações e restaurações de maneira muito fácil e suave.
- Suporta excelente gerenciamento de DNS e servidor de correio para o servidor principal e também para a conta do cliente.
- Oferece suporte ao gerenciamento de serviços no servidor como por exemplo: iniciar, parar, ativar, desativar, etc.
- Permite configurar o SSL e TLS para todos os serviços do servidor e domínios do cliente.
- Fácil integração com o Phpmyadmin gerencie seus bancos de dados MySQL a partir do navegador da web.
- Suporta rebranding.
- Permite a integração com o WHMCS para automatizar o gerenciamento de cobrança e muito mais.
Neste artigo, descreveremos como instalar o cPanel e o WHM no RHEL CentOS 7 e abordaremos as configurações iniciais para gerenciar o cPanel e o WHM.
Como instalar o cPanel WHM no Centos
Faça login no seu terminal SSH com usuário root e atualize os pacotes de softwares instalados. com o seguinte comando.
# yum updade
Tecle Y sempre que solicitar para instalar os pacotes. Aguarde o término da instalação para instalar começar a instalar o cPanel WHM.
Requerimentos de instalação recomendados
- Uma instalação mínima do servidor CentOS 7 e com um endereço de IP válido.
- Mínimo de 1 GB de RAM - mas recomenda-se 2 GB.
- Um vCore de processamento já pode rodar, mas 2 vCore ou vCPU seria melhor.
- Pelo menos 20 GB de espaço livre em disco - mas o ideal seria 40 GB.
- Uma licença válida do cPanel.
- Nome do host padrão. Um FQDN ou nome de domínio totalmente qualificado.
Antes de prosseguir para a seção de instalação, observe estes pontos importantes:
Depois de instalar o cPanel WHM, ele não poderá ser removido do seu sistema. Você precisará reinstalar o sistema operacional para removê-lo.
O cPanel é um software comercial e requer uma licença para funcionar. No entanto, há uma avaliação de 15 dias, que pode ser ativada automaticamente após a instalação do cPanel. Dessa forma, você pode instalar o software usando a avaliação e comprá-lo posteriormente se gostar.
Desativando Firewall se houver
[wpsm_toggle title="Clique aqui e veja como desativar o Firewall"]
Desabilitando Firewalls Talvez seja necessário desativar os firewalls do sistema operacional antes de executar a instalação do cPanel. Após a conclusão da instalação, é recomendável usar um cliente de terceiros. O cPanel recomenda que você use APF ou CSF. Mas isso é por sua própria conta, porque eu particularmente não gosto destes Firewalls. Desativar firewalls no CentOS7 e RHEL7
root@server:~$ iptables-save > ~/firewall.rules root@server:~$ systemctl stop firewalld.service root@server:~$ systemctl disable firewalld.service
[/wpsm_toggle]
Instalando cPanel
Você precisará desativar o Network Manager antes de poder executar a instalação do cPanel & WHM. Este serviço automatiza as configurações de rede dos servidores e pode interromper as conexões com os endereços IP que residem no módulo de municipalidades.
Se o cpanel detectar um hostname inválido, tente alterar com este comando, substituindo o nome.dominio.extenção, pelo seu novo hostname.
# /bin/hostname nome.dominio.extenção
Desative Network Manager (gerenciamentos de rede) antes de executar o script de instalação:
systemctl stop NetworkManager.service systemctl disable NetworkManager.service systemctl enable network.service systemctl start network.service
Comando para instalar o cPanel WHM no CentOs
cd /home && curl -o latest -L https://securedownloads.cpanel.net/latest && sh latest
Opcionalmente você pode usar:
# curl -o latest -L https://securedownloads.cpanel.net/latest
A partir deste ponto é só aguardar completar a instalação do cPanel.
Completando a Instalação do WHM
Depois de instalar o cPanel, pode surgir a seguinte mensagem:
| our system kernel may have been updated. [2020-07-12 17:57:08 +0200] [26294] ( WARN): Current kernel (3.10.0-1062.18.1.el7.x86_64) has been changed to: 3.10.0-1127.13.1.el7.x86_64 [2020-07-12 17:57:08 +0200] [26294] ( WARN): Before rebooting the system, please ensure that the installed kernel version is compatible with your deployment. |
Para visualizar a versão atual do kernel e a data de compilação, execute uname -r. Dependendo da plataforma em que o servidor está sendo executado, você poderá ver resultados ligeiramente diferentes, mesmo para o mesmo sistema operacional CentOS 7.
Se você executar um VPS como um contêiner OpenVZ, verá a versão do kernel com este comando:
# uname -r
Seria parecido com: 2.6.32-042stab125.5
Se você executar o CentOS 7 em um servidor dedicado ou em um servidor virtual KVM, poderá ver a versão do kernel, que se refere ao Red Hat Enterprise Linux, do qual o CentOS é derivado:
# uname -r
pode ser parecido com: # 3.10.0-693.11.6.el7.x86_64
Você pode reiniciar o servidor, ou pode ter que atualizar o kernel, mas eu meus testes isso não alterou nada e eu reiniciei e usei sem problemas:
# reboot
Para ativar a licença cPanel
Ative a licença cPanel WHM com o seguinte comando no SSH
/usr/local/cpanel/cpkeyclt
Verifique se sua licença está ativada para o endereço do seu IP no site cPanel.
https://verify.cpanel.net/
Digite seu endereço de IP no campo determinado e clique em Verificar.
Configurar o WHM para melhorar a performance
Agora você pode acessar o seu servidor pelo seu endereço de IP e fazer login root.
https://seu_endereco_de_ip:2087
A senha, já deve ter sido definida pelo seu host. E se você ver uma tela como a imagem abaixo, basta ignorá-la e seguir em frente.
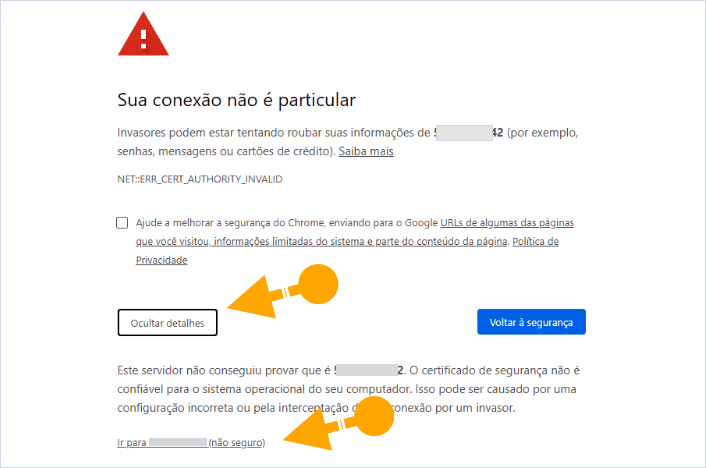
Na tela inicial do WHM você vai ler as instruções aceitar os termos de serviços e clicar em Agree To All.
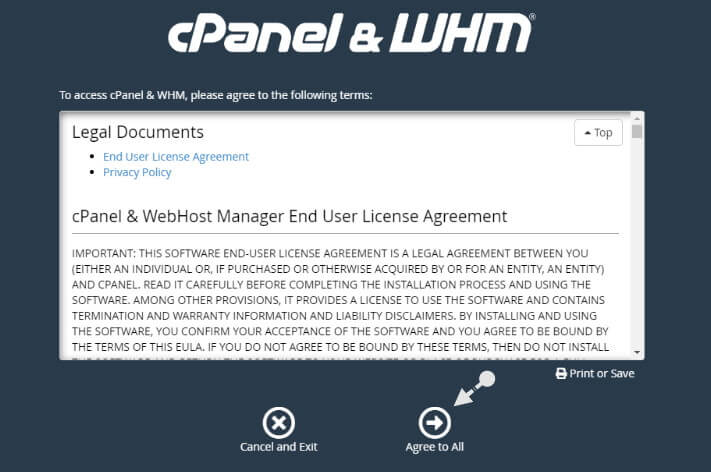
Na próxima tela, você só precisa adicionar seu e-mail de contato e inserir os DNS. Estes último só será necessário se você quiser usar seus próprios DNSs, o que eu não recomendo, porque temos várias opções no mercado como CloudFlare que fornece este serviço gratuitamente. Além disso é muito melhor para o desempenho do site ter um provedor de DNS que forneça essa conexão com mais segurança.
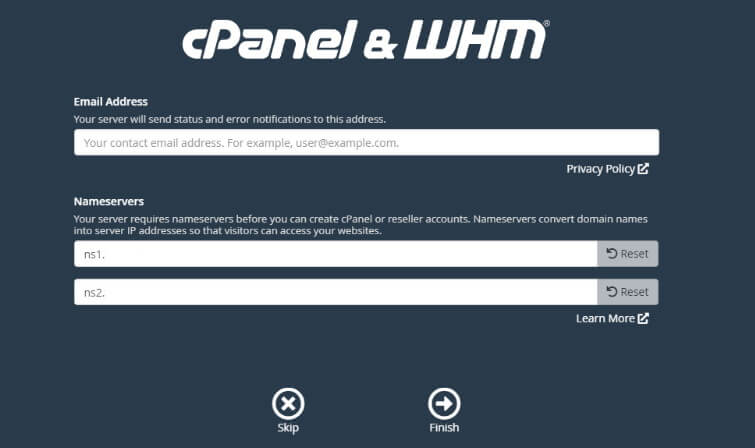
Portanto, você pode clicar em Skip ou Fish (Pular ou Terminar). Ou então pode adicionar seus DNSs. Por outro lado, alguns provedores de hospedagem fornecem os DNSs e você pode adicioná-los aí, se preferir. Isso também não impede de posteriormente usar serviços de DNS de terceiros. Veremos isso adiante!
Depois disso, você pode ser redirecionado para a página inicial do WHM, ou pode ir pra outra tela, onde aparecem dados de aplicativos para você escolher, ou não. Geralmente esta tela aparece em uma atualização, mas você pode ver e escolher suas opções. É importante seguir as recomendações do WHM e deixá-las com estão e apenas clicar em salvar e prosseguir.
Desconectado frequentemente do WHM
Talvez você seja desconectado frequentemente do seu WHM logo após a instalação.
- Depois do login, vá imediatamente no menu a esquerda e digite tweak ou procure no menu.
- Ao localizar abra e digite cookie na caixa de pesquisa no lado direito da guia.
- Desabilite os Cookies do IP e clique em Salvar.
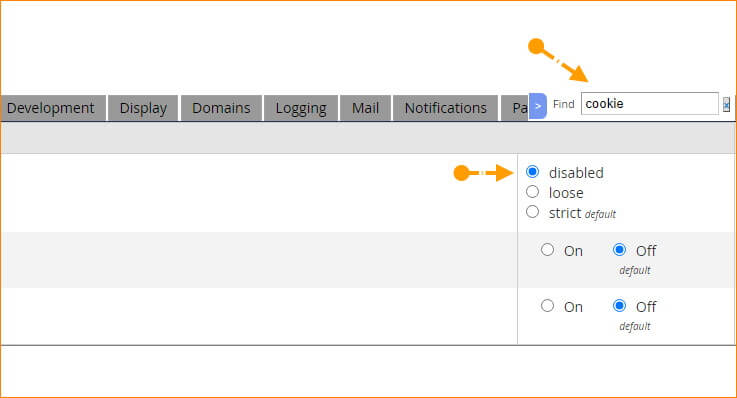
Esta opção vem ativada por padrão no WHM e é uma daquelas coisas que chamamos de iluminadas, para irritar o cliente. Não sei porque motivos o cPanel não desabilita por padrão. Mas como eles nunca vão ler esta postagem temos que passar um pouco de estresse e desativá-la manualmente.
Desabilitando isso, você estará livre para trabalhar no WHM.
Configurações no Tweak Settings
A partir de agora, vamos ajustar alguns recursos que podem melhorar o desempenho do servidor web com o WHM. Seguindo com Tweak Settings, que são ajustes de configurações, vamos alterar a forma como a compressão dos arquivos é feita.
Na guia Compression do Tweak Settings, o padrão de compactação GZIP é 6. Nenhum problema quanto isso, porque quanto maior a compressão menos consumo de rede. Por outro o processamento dentro do servidor aumenta e isso pode ser um problema.
Quanto maior a compactação mais lenta ela será, porque exige mais processamento e memória para fazer isso. Se você sua camisa e torcer com mais força ela provavelmente enxugará mais rápido, porque eliminou maior quantidade de água. Por outro lado, você usou mais força para fazer isso. Entendeu?
Veja a imagem abaixo para se familiarizar com as guias:
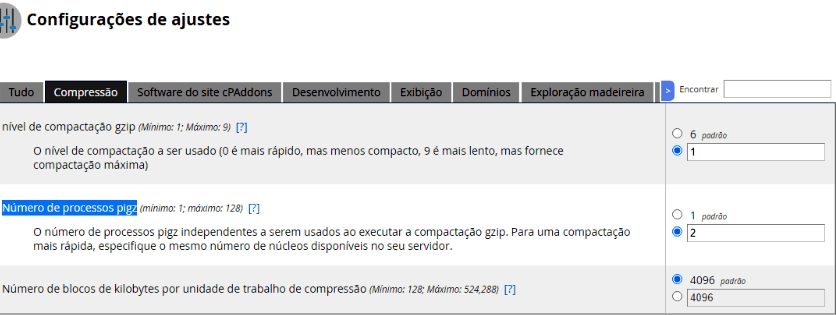
Então, se você quer ajustar isso, meu conselho é:
- No nível de compactação digite 1.
- Número de processos pigz´digite a quantidade de vCPU, ou vCORE que seu servidor tem.
Clique em Salvar.
Na guia Mail, desabilite os programas de e-mail, deixe apenas um habilitado se você precisa usá-lo. Meu conselho usar o Roundcube webmail.
Security - nesta guia, confira se os cookies de validação de IP já estão desabilitados.
Software - Enable phpMyAdmin information schema searches. Desabilite isso.
SQL - nesta guia tem a seção: Use INFORMATION_SCHEMA to acquire MySQL disk usage. Desabilite-a também!
Clique na seta da direita para exibir mais guia e em Stats Programs, desative os programas de estatísticas que você não utiliza e deixe apenas um habilitado. Ninguém em sã consciência quer ter três programas de estatísticas inúteis rodando no servidor. Awstats é o que eu uso e recomento.
Depois disso, role para baixo e clique em Salvar.
Nas outras guias, não são necessárias alterações.
Ajustando as configurações do servidor em Service Configuration
Localize o menu Service Configuration e clique em Service Manager.
Em seguida desabilite algumas funções que não são necessárias. Estas funções estão em uma lista do suporte do WHM indicando quais são realmente necessárias para habilitar e para monitorar.
Na seção TailWatch Drivers, não precisa alterar praticamente nada, a menos que você saiba realmente o que está fazendo.
Role para baixo até a tabela Deselect a service to disable it.
- cPanel DAV Daemon - você pode deixar ativado, mas não precisa monitorar.
- cPanel Greylisting Daemon - desativar e não monitorar. Greylisting é um serviço que protege seu servidor contra spam, mas prefira o Apache SpamAssassin.
- cPHulk Daemon - deixe habilitado, mas não monitorado. Ele contra ataques de força bruta, mas crie uma senha forte, ou use autenticações seguras. Ativar e monitorar cPHulk Daemon pode lhe bloquear e causar uma enorme dor de cabeça.
- Cron Daemon - não precisa monitorar.
- cPanel DNS Admin Cache - se você tiver uma quantidade razoável de memória deixe monitorando, se não desabilite a monitoração.
- Exim Mail Server e Exim Mail Server Port - se você usar e-mails do seu domínio habilite e monitore. Também mude a porta SMTP para 587.
- LMTP Server e Mailman - não precisa monitorar estes dois recursos.
- DNS Server - se você usar DNS de terceiros desative completamente.
- Name Service Cache Daemon - se você usar DNS de terceiros desative completamente também.
- Passive OS Fingerprinting Daemon - pode ser desativado totalmente.
- Apache SpamAssassin - se você usar programas de e-mail para seu domínio ative e monitore este recurso.
- rsyslog System Logger Daemon - deixe-o ativado mão não precisa monitorar.
Clique em SALVAR.
Configurações do PHP
Volte para o menu Software e clique em PHP INI, selecione a versão do PHP e faça alguns ajustes:
memory_limit - aumente para 128 no mínimo. Se você estiver usando WordPress e WooCommerce por exemplo, talvez seja melhor aumentar para 256 se você tiver um VPS com uma quantidade de memória de 4 GB ou mais.
As outras opções você pode ajustar se o WordPress solicitar. Por exemplo: se você instalar um tema que exija configurações específicas. Ou então, se você instalar plugins que necessitem de certos ajustes.
EasyApache - verificando perfis
Por padrão o Apache instala um perfil e disponibiliza vários perfis para você alterar se achar necessário. Localize Currently Installed Packages e clique em Customize.
Confira as configurações de Apache e PHP. Provavelmente o perfil instalado atende suas exigências. apenas verifique se em Apache MPM está configurado com mod_mpm_prefork e em Apache Module está configurado com Mod_ruid2.
Talvez você não seja necessário nenhum ajuste em EasyApache. Dependendo da sua aplicação, solicite orientação ao suporte do seu provedor de hospedagem. Mas o perfil configurado, certamente irá lhe atender.
Ativando o FTP no WHM
Quase todos nós precisamos de um programa de FTP para enviar e extrair arquivo do nosso servidor. Por padrão, o WHM não ativa nenhum programa de FTP em sua instalação. A boa notícia é que este recurso já está instalado e você só precisa ativar.
Localize FTP Server Selection no menu à esquerda, clique sobre ele e ative o Pure-FTP. Ele é leve, seguro e é o recomendado pelo cPanel. A partir daí você já pode conectar seu servidor com seu programa de FTP favorito.
Instalar recursos do cPanel WHM e configurá-los
Se você gosta de velocidade, então vale apena instalar um plugin do servidor NGINX para operar na frente do Apache e melhorar o carregamento do site. Eu costumo usar o Engintron e você pode ver um guia de instalação do Engintron aqui.
Se você utilizar os DNS do Cloudflare deve fazer algumas configurações básicas encontradas aqui para que funcione corretamente. É basicamente apontar o IP dentro de uma pequena linha de comando.
Explorando o WHM
Com estas configurações o seu servidor provavelmente esteja com uma performance melhor. Porém, para o usuário final isso pode ser invisível, mas é importante fazer estes e outros ajustes necessários, para que o Apache e o próprio painel cPanel WHM use menos recursos do servidor.
Periodicamente será necessário fazer algumas atualizações e talvez novos ajustes. Isso depende muito da aplicação que se usa dentro do servidor. Instalar cPanel WHM para gerenciar uma conta de hospedagem é a forma mais segura. Você pode não encontrar em outro painel de gerenciamento de hospedagem na Web, a quantidade de recursos disponíveis no cPanel WHM. Explore os menus, estude sobre eles e a partir daí vá ajustando os que for necessário. Há coisas que fazemos no nosso servidor web, que é prudente fazermos backup dos sites antes.
Se você estiver usando WordPress, é sempre bom lembrar que uma CDN vai melhorar o carreamento do site, assim como instalar um plugin de cache.
Espero que com estas dicas seu site esteja melhor para SEO e para seus usuários e clientes.