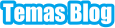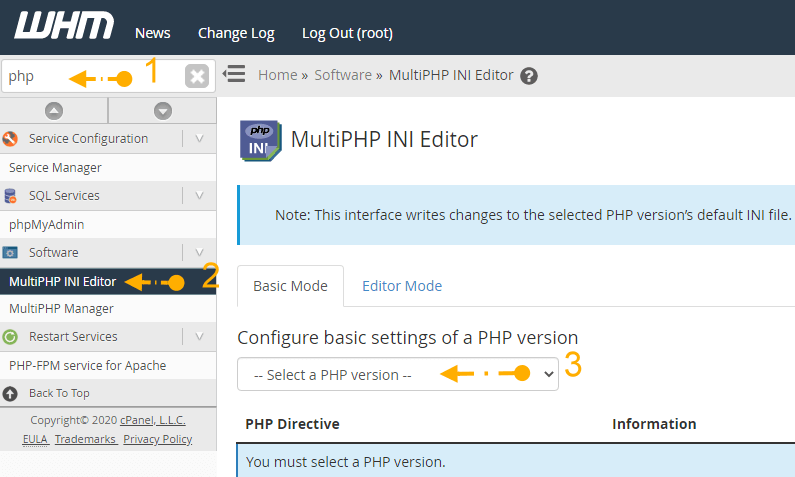Há um erro crítico no seu site, verifique seu e-mail para instruções. Esta é uma mensagem que pode surgir quando algo estiver errado com seu site. Ela foi indexada a partir da versão 5.2 do WordPress e é útil para o Webmaster consertar com mais rapidez. Este recurso interno detecta quando um plugin ou tema causa um erro fatal em seu site e o notifica com esse e-mail automático.
Nesse momento o WordPress envia uma mensagem para seu e-mail dizendo que seu site está experimentando dificuldades técnicas.
E às vezes na mensagem já tem uma dica: neste caso, o WordPress detectou um erro com o seu tema: SEU TEMA.
Se isto estiver claro, você será capaz de corrigir rapidamente, principalmente verificando e desfazendo algumas mudanças que eventualmente foram feitas recentemente. Mas se este não for o caso, continue lendo os próximos tópicos deste artigo para consertar o erro crítico do seu site.
[wpsm_titlebox title="Contents" style="1"][contents h2 h3 h4][/wpsm_titlebox]
Índice
- 1 Por que aparece este erro crítico no site WordPress?
- 1.1 Veja como consertar o erro crítico do site WordPress
- 1.2 Identifique o que você estava fazendo antes de esse erro acontecer
- 1.3 Se For Preciso Verifique os Registros
- 1.4 Eliminar um conflito de tema que pode causar erro crítico
- 1.5 Eliminar um conflito de plugin
- 1.6 Erro crítico do site por falta de memória no servidor
Por que aparece este erro crítico no site WordPress?
Por vários motivos: desde um conflito com plugins, ou temas, a falta de atualização de softwares no servidor, incompatibilidade de softwares, memória baixa, etc. E este artigo vai descrever passo a passo como corrigir o erro crítico que o site está apresentando.
Veja como consertar o erro crítico do site WordPress
- Vá para seu e-mail e veja se recebeu a mensagem.
- Primeiro, visite o seu site. Clique no link do site e veja se o erro persiste.
- Se sim, clique no próximo link da mensagem.
- Clique no terceiro link, que é o modo de recuperação do site.
- Verifique as instruções enviadas pelo WordPress.
Quando você entrar no modo de recuperação do site, no painel administrador, desative os plugins instalados ativados. Depois de fazer isso, saia do modo de recuperação e tente abrir seu site.
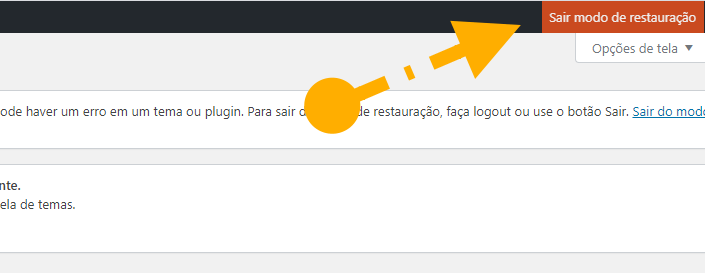
Se ele estiver funcionando, volte para a seção de plugins e ative um a um e vá testando o site para ver se o problema voltou. Se sim, detecte o plugin que está causando o erro crítico de desative. Eu recomendo, neste caso, que exclua o plugin.
Se você não ver o erro novamente, fique atento se ele voltará a exibir no seu navegador. Mas se o erro crítico do site persistir, entre novamente no modo de recuperação; clicando no link da mensagem; e tente trocar seu tema, para um tema padrão WP.
Talvez seja o tema que está causando o erro crítico e se for, tente corrigir alguma alteração que supostamente foi feita. A segunda opção é atualizar o tema junto ao fornecedor. A última opção é trocar o tema!
Identifique o que você estava fazendo antes de esse erro acontecer
Existem alguns motivos pelos quais você pode enfrentar esse erro no WordPress, então tente se lembrar qual foi sua última ação.
- Você instalou ou excluiu um plugin?
- Verifique se você ativou ou desativou um plugin.
- Você carregou, ativou ou desativou um novo tema?
- Fez alguma alteração em sua hospedagem na web?
- Atualizou alguma coisa por FTP?
- E também atualizou sua versão do PHP ?
- E se sim, você pode desfazer isso? Se você percebeu esse erro depois de acessar seu site, tente reverter a alteração.
Se For Preciso Verifique os Registros
Faça login em seu site usando FTP e verifique os logs de erro. Se isso não ajudar, tente ativar o modo de depuração. Para fazer isso, faça login em seu site usando FTP e abra o arquivo wp-config.php da pasta raiz do WordPress em um editor de texto. Encontre as seguintes linhas
define( 'WP_DEBUG', false ); define( 'WP_DEBUG_DISPLAY', false ); define( 'SCRIPT_DEBUG', false ); define( 'WP_DEBUG_LOG', false );
Altere os valores falsos para verdadeiros ( true ) e salve.
Agora, quando você atualizar seu site, poderá ver outros erros que podem lhe dar uma melhor compreensão de onde o erro está vindo. Você também pode verificar os logs de depuração via FTP. Certifique-se de alterá-los de volta para false quando terminar.
Eliminar um conflito de tema que pode causar erro crítico
Você deve desativar seu tema atual temporariamente e, em vez disso, ativar um tema padrão do WordPress, como Twenty Nineteen ou Twenty Twenty.
- Para fazer isso, faça login em seu site usando FTP.
- Encontre o seu tema atual na pasta
wp-content:wp-content > tema > tema-nome. - Renomeie a pasta do seu tema ativo adicionando algo ao final do nome da pasta. Exemplo: nomedotema-999
Depois de fazer isso, atualize seu site. Se ainda estiver vendo a mesma mensagem de erro, você sabe que não é um conflito de tema. Lembre-se de mudar de volta o nome da pasta quando terminar.
Eliminar um conflito de plugin
Se não for o tema, pode ser um problema de plug-in. Você pode fazer exatamente o mesmo que acima para plugins separados para desabilitar plug-ins individuais ou desabilitar todos os plug-ins completamente, que é o que eu recomendo.
Faça o login em seu site usando FTP e localize a pasta plugin dentro do wp-content.
Para desabilitar todos os plugins de uma vez, adicione algo ao final do nome da pasta. Por exemplo: plugin-x-99
Atualize novamente seu site. Se ainda estiver vendo a mesma mensagem de erro, você sabe que não é um conflito de plugin.
Se a mensagem de erro não estiver mais sendo exibida e você conseguir ver ou acessar seu site novamente, você sabe que um de seus plug-ins está causando o problema. É aqui que você precisa ir e reativá-los um por um para encontrar a fonte. Lembre-se de mudar de volta o nome da pasta quando terminar.
Erro crítico do site por falta de memória no servidor
Você pode estar vendo este erro crítico do site por falta de memória no servidor, ou porque o limite de memória está baixo. Então tente consertar pelo arquivo wp-config.php que fica na pasta raiz do WP. Abra o arquivo e adicione o seuinte código.
define( 'WP_MEMORY_LIMIT', '256M' );
Se o problema desaparecer, então era exatamente isso, o limite de memória está baixo. Você pode deixar como está, ou pode alterar isso no servidor, solicitando que seu host o faça. Ou, se sua hospedagem for um VPS ou servidor dedicado com cPanel WHM e você tem acesso root, entre no WHM para alterar com estas etapas:
- Acesse o WHM com login root.
- Digite PHP no campo de pesquisa do menu e no menu Software clique em MultiPHP INI Editor.
- Agora selecione a versão do PHP para fazer a alteração no limite de memória.

- Na seção
memory_limitaltere para 256 MB.
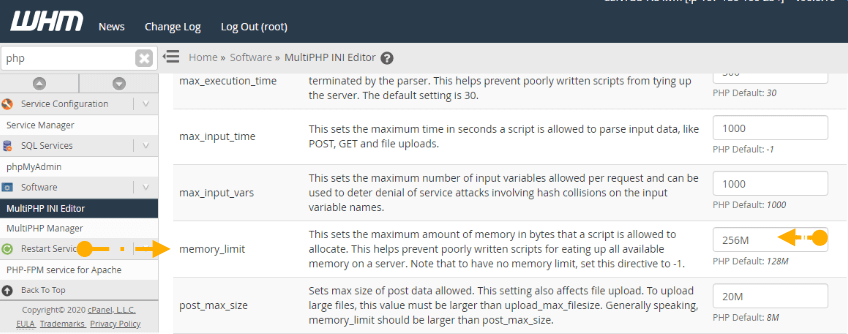
Depois de diversas etapas de ajustes seu site já deve estar funcionando.
Conclusão
Se você ainda não conseguir resolver o problema, recomendo entrar em contato com seu host da web. Dependendo do nível de suporte que eles oferecem, ou um desenvolvedor da web, eles devem ser capazes de ajudar. o WordPress também oferece tópicos para erro crítico do site no seu fórum e você pode acessar e tirar mais dúvidas.