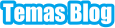A partir de agora o PHP 8 está liberado e disponível para ser instalado nos servidores que utilizam esta linguagem de programação para a web. Como a linguagem de programação que alimenta os sites WordPress, a versão mais recente do PHP oferece novos recursos que os desenvolvedores acharão úteis e melhorias que prometem aumentar muito a segurança e o desempenho a longo prazo. Ele também remove totalmente uma série de funções anteriormente obsoletas. PHP 8 é uma grande mudança em relação às versões anteriores.
[wpsm_titlebox title="Índice" style="1"][contents h2 h3][/wpsm_titlebox]
Mas antes de fazer isso lembre-se que o PHP 8.0 é uma atualização de versão principal com um grande número de mudanças que quebram a compatibilidade com versões anteriores, e muitos recursos que foram descontinuados nos lançamentos de recursos do PHP 7.x foram oficialmente removidos.
Compatibilidade com WordPress 5.6 e PHP 8
O WordPress ofereceu orientações sobre a compatibilidade do novo WordPress 5.6 com PHP 8 e o que isso significa para os editores.
O WordPress 5.6 está sendo atualizado em breve para que possa ser compatível com o PHP 8. No entanto, o WordPress alertou que deve ser considerado compatível com beta e reitera que atualizar para o PHP 8 neste momento deve ser feito com cuidado.
[wpsm_toggle title="Por que o WordPress 5.6 é compatível com o Beta?"]
WordPress alertou que ainda é possível que ainda existam incompatibilidades não descobertas. Isso é um reconhecimento da realidade de que, embora a instalação do núcleo do WordPress possa ser compatível com o PHP 8, ainda existe a possibilidade de que algo tenha sido esquecido.
[/wpsm_toggle]
mesmo assim, se você já é um desenvolvedor, pode ser possível rodar o PHP 8 para este CMS. Eu sugiro que primeiro crie um teste antes de rodar em seus sites online.
Como instalar o PHP 8 no Servidor com cPanel & WHM?
De acordo com o suporte do cPanel, você pode instalar o PHP 8 em um servidor cPanel que está executando pelo menos CentOS 7. E adianta que o PHP 8 pode ser instalado como qualquer outra versão do PHP através do WHM.
Sigas estas etapas:
- Acesse o WHM com seu login root
- Localize no menu, a opção EasyApache e clique sobre ela.
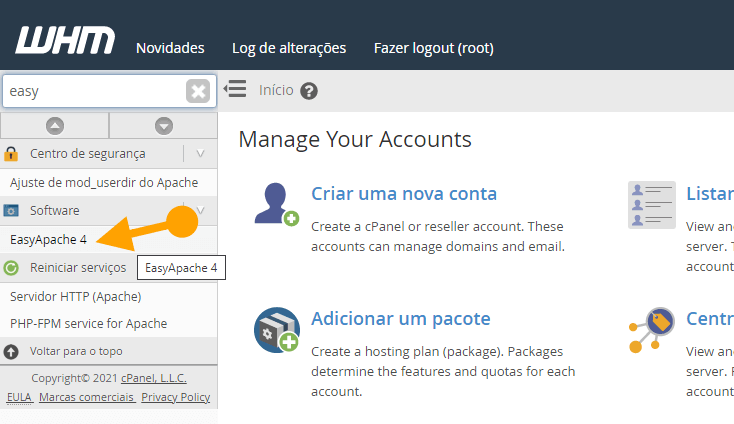
- Na próxima tela personalize o seu perfil instalado, para instalar o PHP 8, então Clique em Customizar.
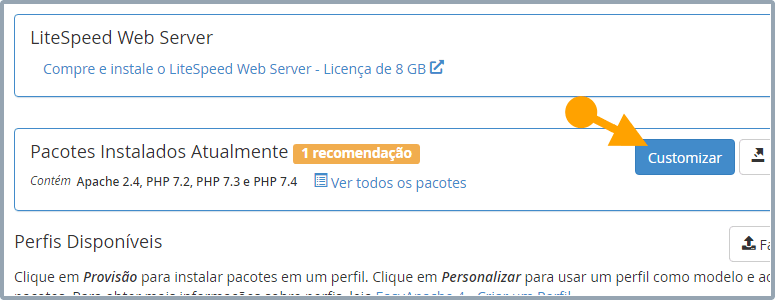
- Depois disso clique na opção Versões do PHP. Role para baixo e encontre PHP 80. Selecione para instalar.
[wpsm_update date="" label="NOTA"]
Antes de clicar na opção Review para começar a instalação, você deve verificar todas as extensões da versão atual do PHP e aplicar as mesmas extensões no PHP 80.
[/wpsm_update]
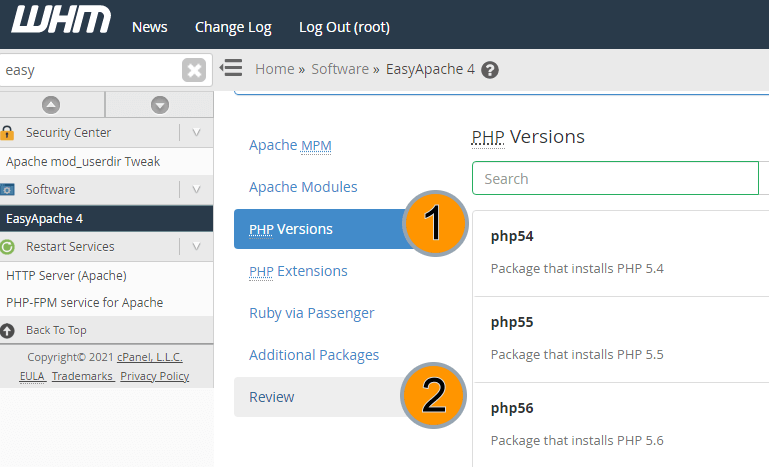
- Agora que você já ativou as extensões necessárias para usar no seu servidor e rodar seus web sites, clique em Review - ou Revisar em português.
- Na próxima tela o EasyApache vai mostrar as alterações que serão feitas. Clique em Provision e aguarde a conclusão. Depois clique em Done - ou Feito em português.
Agora você precisa adicionar o PHP 8 ao site.
Como adicionar o PHP 8 ao meu site?
Talvez você já esteja familiarizado com isso, porque nos últimos 2 anos as versões do PHP foram alteradas com mais frequência e muitos webmasters fizeram esta alteração. Siga as etapas:
- No menu à esquerda do WHM, digite PHP no formulário de pesquisa.
- Escolha uma das duas opções: MultiPHP Manager (new), ou MultiPHP Manager. Qualquer uma faz essa alteração.
- Aqui eu cliquei em MultiPHP Manager (new) e vou mostrar como adicionar o PHP ao domínio e ao sistema.
Esta opção trás duas guias: System Settings e User Domain Settings.
Você pode alterar as duas se desejar que todo o sistema rode com a versão nova do PHP, ou pode escolher e alterar apenas os domínios específicos clicando na guia User Domain Settings.
A imagem a seguir ilustra como alterar.
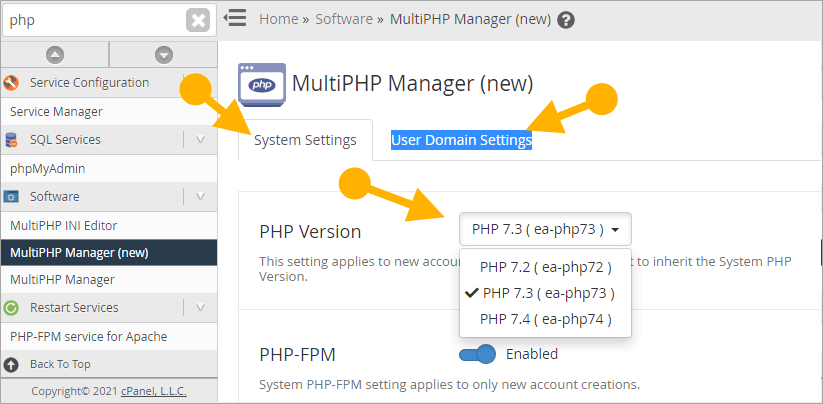
Sua versão do PHP será alterada imediatamente. Se você escolheu e configurou pelo MultiPHP Manager, clique em Save, para salvar suas alterações.