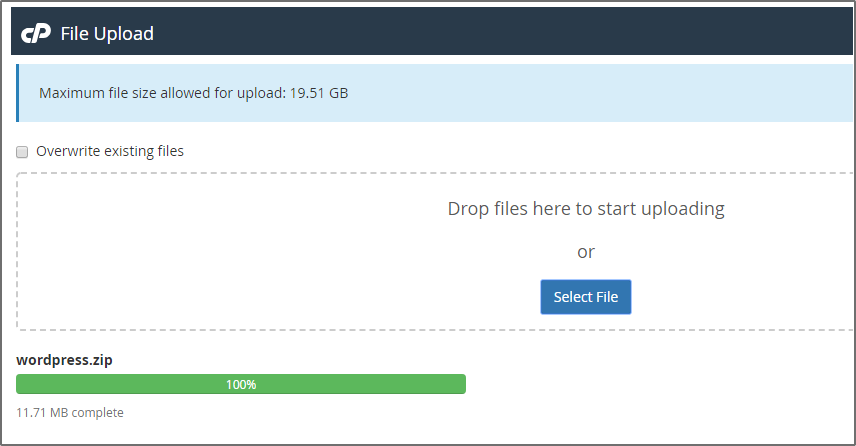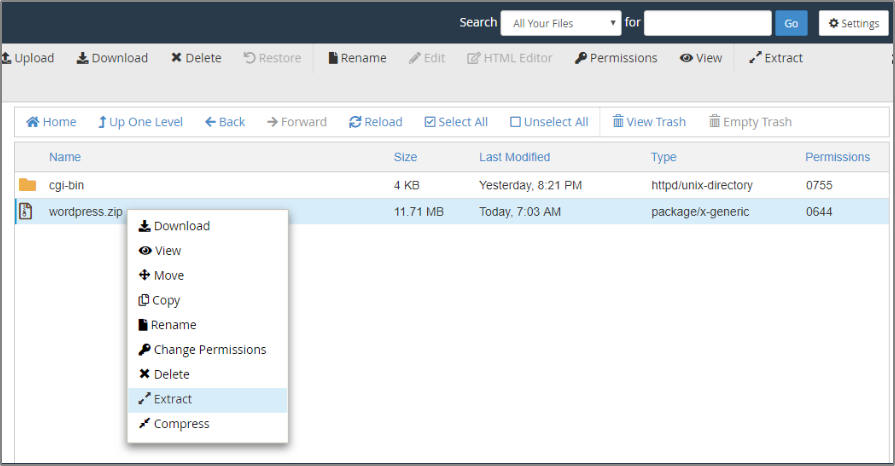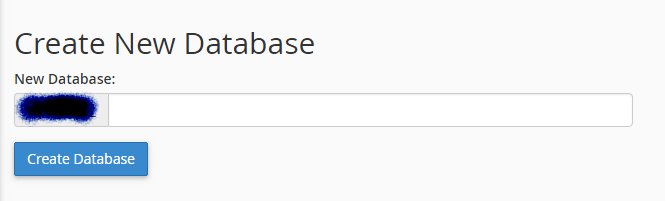Nesta postagem, você vai aprender como instalar WordPress no cPanel de maneira rápida e fácil. E além disso, sem precisar de um programa de FTP, para enviar os arquivos da pasta WordPress. No entanto, se você já tem seu programa de FTP, faça o processo usando ele. Mas o passo a passo aqui, é explicado usando as ferramentas do cPanel.
Certamente, você já se deparou com vários tutoriais que ensinam instalar o WordPress em um servidor com cPanel. Porém, este tutorial faz poupar seu tempo com técnicas de produtividade.
Instalando WordPress no cPanel rapidamente
Você, naturalmente, já deve ter o seu nome de domínio registrado e um plano de hospedagem contratado. Este guia passo a passo serve para hospedagem compartilhada, VPS e servidor dedicado.
[wpsm_toplist]
Iniciando a instalação do WordPress no cPanel
- Primeiramente, baixe o arquivo compactado no site do WordPress, de preferência com a mais recente versão.
- Em seguida, descompacte o arquivo em uma pasta no seu computador.
- Agora abra a pasta de arquivos descompactados selecione todos os arquivos e pastas.
A imagem a seguir mostra como deve ser feito
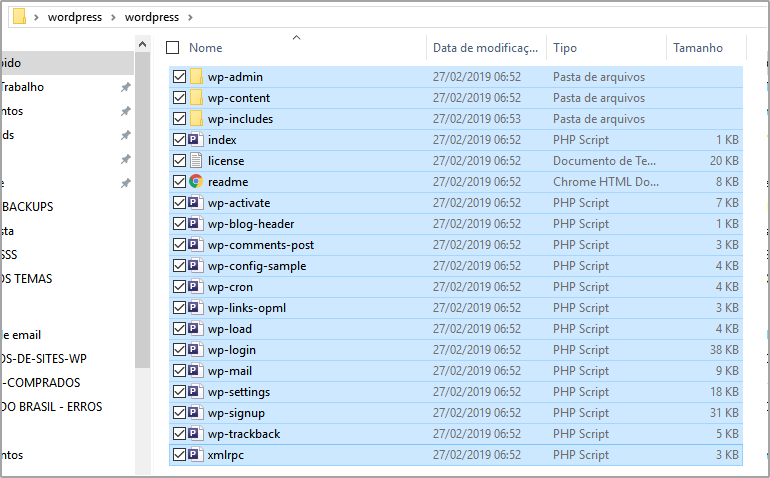
Com todos os arquivos selecionados, clique com o botão direito do mouse e na lista suspensa selecione Enviar Para. Em seguida clique em Pasta Compactada.
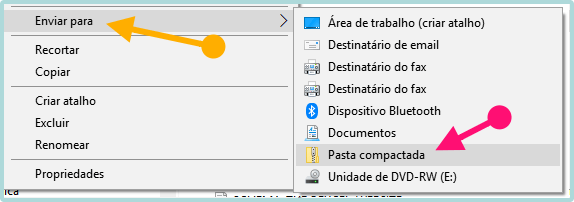
Nota: quando você cria uma pasta compactada com a seleção de vários arquivos, o Windows cria a pasta .zip com o nome do arquivo que foi clicado. Neste caso o nome que foi criado foi xmlrpc.zip e eu renomeei para wordpress.zip. Você pode fazer o mesmo, se desejar.
Fazer Upload do WordPress para o cPanel
Com os arquivos compactados dentro da pasta .zip, é hora de enviá-los para o servidor.
- Faça login no cPanel de sua conta de hospedagem.
- Clique em Gerenciar Arquivos (File manager).
- Vá para a pasta public_html, ou para a pasta que você deseja instalar o WordPress.
- Procure o link Upload Files, para carregar os arquivos que você compactou.

- Aguarde o carregamento completo do arquivo .zip até que a barra fique 100% e na cor verde. Pelo menos até a data desta postagem a cor é verde.
- Então, descompacte o arquivo no seu servidor, clicando com o botão direito do mouse sobre o arquivo baixado. Opcionalmente, selecione o arquivo e clique em Extrair na guia do cPanel
- Em seguida, clique em Extrair, como mostra a imagem.

- Uma nova janela será aberta com a lista de arquivos extraídos. Aguarde a conclusão e clique em OK.
Pronto, você fez o upload dos arquivos WordPress muito mais rápido do que o mesmo processo feiro por um programa de FTP.
Parece ser mais trabalhoso, mas não é. E com você ganhou mais tempo.
Criar um banco de dados e um usuário para o WordPress
Com os arquivos prontos, vamos criar um banco de dados e um usuário para fazer a conexão com o seu site WordPress. Além disso conectar você a sua área administrativa no WordPress.
- Clique em Banco de Dados MySQL, na guia Banco de Dados do cPanel.
- Criar Banco de Dados.

- Dê um nome para o banco de dados e clique em Criar.
- Vá para a seção Usuários e crie um usuário, para seu banco de dados.
Depois disso, dê os privilégios para o usuário acessar o banco de dados. Basta ir para a seção Adicionar Usuário ao de Dados, selecionar o usuário e o banco e clicar em Adicionar. - Em seguida selecione todos os privilégios e clique em Salvar. Ou como estiver no sem cPanel!
Nota: guarde os nomes de usuário e banco de dados, com o prefixo. Além disso, guarde a senha do usuário, para inserir na instalação do WordPress que vamos iniciar agora.
Pronto. Agora o seu servidor está pronto para instalar o WordPress.
Instalando o WordPress no servidor para ativar o site
Chegou a hora de instalar o WordPress no servidor e colocar o seu site para funcionar. Naturalmente, você deve ter os DNS apontando para seu domínio. E obrigatoriamente, estes devem estar propagados, para que o seu site fique online. Se você ainda não tem o domínio com os DNS propagados, aguarde mais algumas horas, ou entre em contato com o seu provedor deste serviço.
Se tudo estiver correto, o primeiro passo é digitar o nome do seu domínio na barra de endereço do browser. Provavelmente o link será redirecionado para a primeira página de instalação do WordPress. Isto é parecido com a imagem a seguir.

Se você ver esta tela, clique em Vamos lá.
4.1 - Iniciando de fato a instalação do WordPress
Já, na tela seguinte você será solicitado a inserir os dados, que correspondem às conexões internas do servidor. Por exemplo: nome do banco de dados, nome de usuário e senha. Você também pode alterar o prefixo das tabelas WP_ para um de sua preferência. A localização padrão do seu host é Localhost. Se este não for o caso, você deve alterar também.
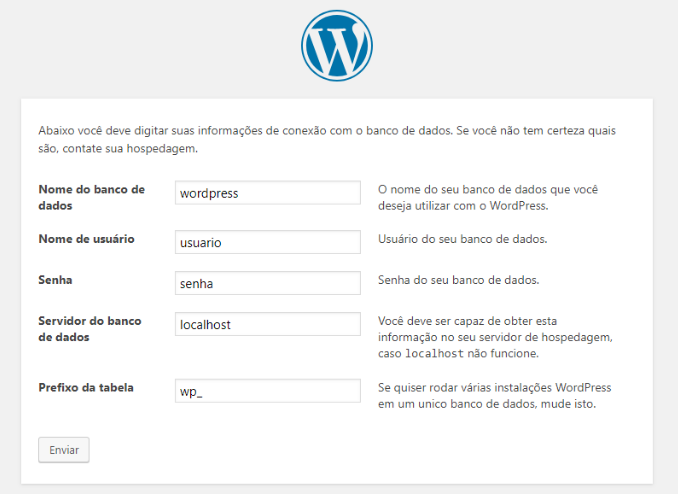
Depois de preencher tudo corretamente clique em Enviar.
Se tudo ocorreu com sucesso, você será levado para a tela de confirmação. Mas isso depende da sua versão WP. Talvez você não veja esta tela.
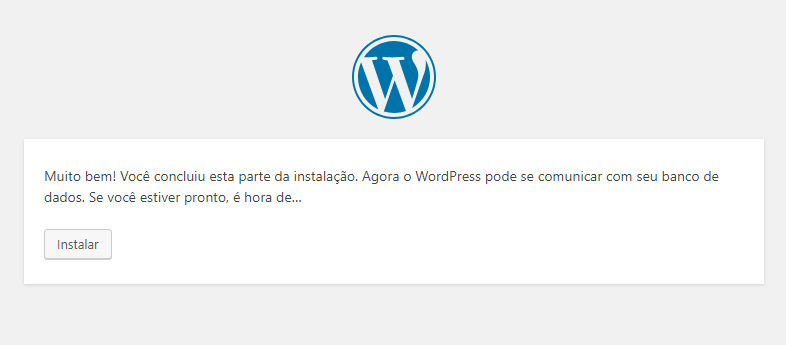
Se você estiver vendo esta tela, clique em Instalar.
4.2 - Adicionando dados de usuário Admin
Agora, vai inserir os dados administrativos de sua conta. Você deve digitar os seguintes itens:
Título do site - nome do seu site
Nome de usuário - é o nome para você acessar a área administrativa do painel de controle WP. Prefira digitar sem espaços e sem caracteres especiais.
Defina uma senha e adicione seu e-mail.
Nota: se você definir uma senha fraca, marque a opção que aparece perguntando se você deseja confirmar a senha fraca. E não marque a opção: Evitar que mecanismos de busca indexe este site. Exceto, se você quiser isso!
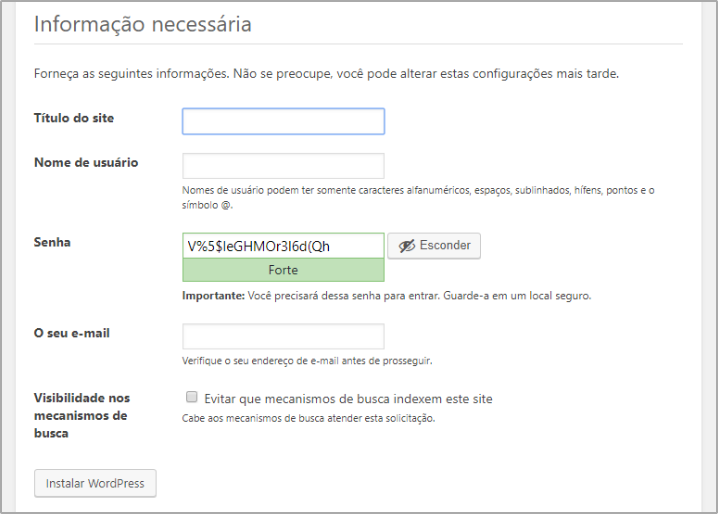
Depois que estiver tudo feito, clique em Instalar WordPress.
Agora você já tem um site WordPress funcionando.
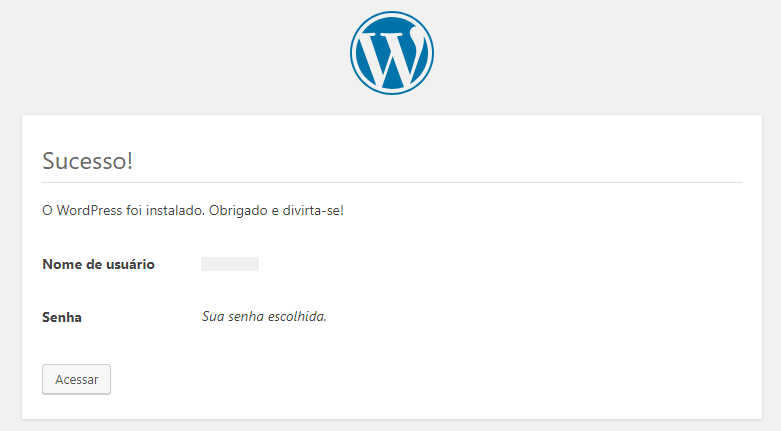
Para ter acesso imediato à sua área administrativa, clique em Acessar. Por fim, você pode fazer tudo que é possível dentro do seu tema WP.
Consulte também:
- 50 Configurações Essenciais do WordPress
- Os 5 Melhores Plugins de SEO do WordPress
- CDN para WordPress veja os 5 principais fornecedores
Antes de publicar o seu site, recomendo que leias as 50 configurações mais importantes para um site WordPress. Você também pode consultas os plugins de SEO e adicionar CDN para melhorar o carregamento das páginas.
A melhor hospedagem para WordPress deve ter cPanel e WHM com no mínimo um VPS. Mas se você ainda está começando, uma hospedagem compartilhada resolve.