
Vamos falar das configurações do WordPress antes de publicar seu site. Depois de instalar o WordPress e criar seu site, ou blog, você ainda tem muitas configurações a fazer. Dentre elas, sistemas de segurança, cache, atualização e otimização de plugins, são apenas alguns itens que frequentemente devem ser observados.
Abaixo, discutimos e descrevemos 50 etapas de configurações de itens, que você deve executar absolutamente em seu site antes de publicar qualquer coisa. As etapas não são exaustivas de forma alguma, mas fornecerão ao seu blog uma base sólida para se sustentar.
Todas as 50 etapas começam logo abaixo e discutimos o que precisa ser feito, porque precisa ser feito e como deve ser feito para cada etapa anumerada.
1 - Instalar um tema adequado para seu site
A primeira coisa que você deve fazer é instalar um tema adequado para usar no seu projeto. O WordPress tem uma infinidade temas para quase tudo que você precisa, sobretudo, quando se trata de temas para blogs de conteúdo.
Por que o tema é importante?
A escolha do tema é a mais relevante entre todos os itens que vem a seguir. Porque se você escolher um tema diferente do que vai mostrar para seu usuário, por ter um grande impacto negativo. Outro fator importante é escolher um tema responsivo, que caiba em todos os tamanhos de tela.
Como Instalar um tema adequado
Entre na sua área administrativa do WordPress, selecione o tema clicando em APARÊNCIA, em seguida em TEMAS e adicione novo tema.
Você também pode comprar um tema de sua preferência nos fornecedores na internet. Mas tenha cuidado com as muitas propagandas que tem por aí.
2 - Redefina sua senha
Quando você instalar o tema uma das coisas a fazer é configurar seu site e redefinir sua senha.
Por que redefinir a senha é importante?
A maioria das pessoas define senhas que são muito fáceis de decifrar por um hacker sofisticado. Se sua senha for o seu nome, o nome do seu cachorro, seu aniversário ou algo semelhante, lamentamos dizer, mas sua senha é um alvo fácil de invasão.
Para que seu site fique livre de hackers, altere sua senha para uma mais segura.
Como redefinir a sua senha
A boa notícia é que o WordPress em si tem uma ferramenta interna que permite gerar senhas fortes. Para isso é necessário acessar sua área administrativa em:
- Usuários.
- Seu perfil.
- Role para baixo até localizar a seção Gerar Senha.
Você vai encontrar uma senha forte parecida com essa: PH#u0(F0F(cAZg#x8OdBbyceZmA.
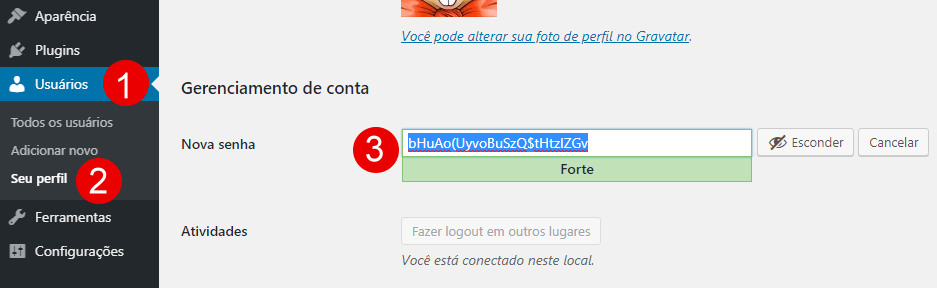
É claro que você não vai usar a senha gerada, mas pode criar sua senha forte.
3 - Limpe seu painel do WordPress
Certamente, o painel inicial do WordPress é a tela que você mais ver, pois é a primeira coisa que você vê ao fazer login. Você deve limpar e otimizar seu dashboard para que seja produtivo e eventualmente, carregue mais rápido.
Por que limpar o dashboard é importante?
Como já foi dito, o painel é a primeira coisa que será exibida toda vez que você fizer login. Infelizmente, por padrão, não é muito útil. Portanto, quanto mais plugins você adicionar, mais desorganizado se tornará. São tantos emaranhados de informações que muitas delas você não utiliza, ou não tem nenhum interesse.
Para obter o máximo de produtividade, você deve remover os widgets que não usa e adicionar os que aumentam sua produtividade. Se preferir, você também pode deixá-lo em branco.
Como limpar seu dashboard do WordPress
- Na parte superior do painel, você verá Opções de tela.
- Clique, para abrir.
- Desmarque as opções de widget que você não deseja ver e marque apenas as opções que são relevantes para você.
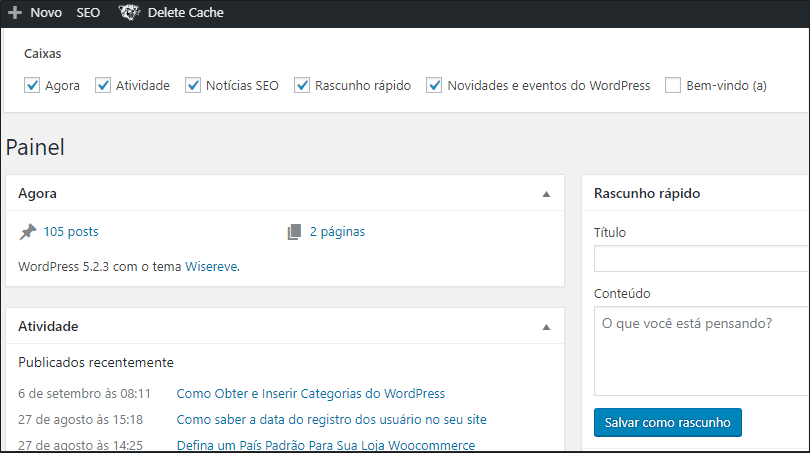
Talvez, seu painel seja diferente, dependendo da quantidade e da variedade de plugins que você instalou. Lembrando, que você só precisa desmarcar a caixa de seleção de um widget, para se livrar dele.
4 - Configure os dados gerais como título e descrição do site
Quando você configura o WordPress, ele solicita que você configure um título para o seu site. Na mesma seção você pode também definir uma descrição. Estas informações são as primeiras que você pode definir, ou alterar.
Por que essa configuração é importante?
O título para o seu site é como o título de um livro. Ele precisa ser relevante para o assunto e o conteúdo do livro para atrair os leitores. Com o título do seu site é a mesma coisa, ele precisa ser relacionado ao conteúdo do site para atrair mais usuários.
Basicamente o título do site compõe o nome do domínio com espaço se houver.
Outro fator importante é SEO. Os mecanismos de pesquisa usam as palavras no título do seu site para fazer um julgamento sobre o tópico do site. Se você não incluir as palavras certas, poderá perder muito tráfego relevante.
A descrição é opcional, mas é importante, para os mecanismos de pesquisa. Por outro lado se você utilizar um plugin de SEO como Yoast pode configurar lá nas opções de configuração do plugin de SEO.
Faça isso para definir o título e a descrição do seu site.
Entre em Configurações e clique em Geral.
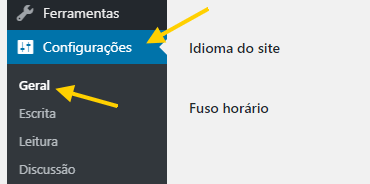
A imagem a seguir ilustra a tela de definição do título e da descrição.
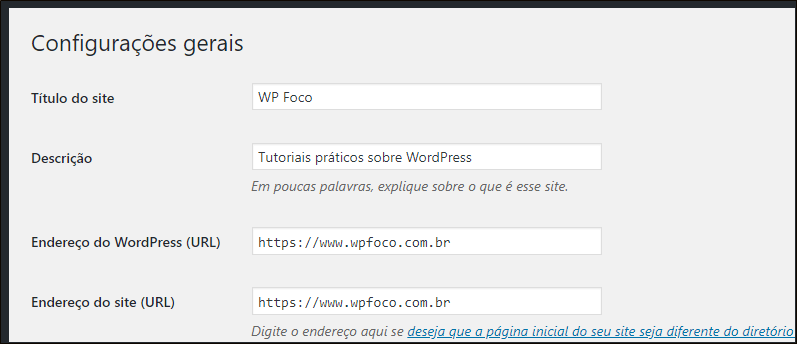
Nota: logo após fazer estas alterações não esqueça de clicar no botão Salvar. Depois disso, seu site já tem uma identidade para mostrar aos mecanismos de pesquisa.
5 - Configure seu URL preferido
Talvez você não saiba, mas seu site pode ser configurado de duas maneiras. Uma versão "www" e uma versão "não www". Isso significa que você pode definir o URL principal do seu site como:
http://www.seusite.com
ou
http://seusite.com
Por que a definição de URL é importante?
Antes de tudo é importante, para seu site funcionar corretamente. A configuração com ou sem www não vai alterar o SEO do seu site, nem a forma como os motores de pesquisa, especialmente o Google, leem e rastreiam seu site.
O mais importante é escolher um tipo e ficar com ele, para não haver duplicidade. É em grande parte uma questão de preferência pessoal. Você encontrará sites populares usando qualquer um deles.
O www funciona como um subdomínio.
Como fazer essa definição de URL.
Na guia Configurações, clique em Geral.
Você vai encontrar a seção logo abaixo de título e descrição do site.
É importante que você defina se usa também http, ou https. Use https apenas se você já tem um certificado SSL válido e instalado no seu servidor.
6 - Configure o slogan do seu site
A próxima etapa na configuração do site deve ser sobre a personalização do slogan do site. Pense nisso: um grande número de marcas tem slogans e seu site é grande. Também é uma grande marca dentro do contexto direcionado ao que representa.
Por que definir o Slogan é importante?
O slogan não é tão poderoso quanto o título e na maioria dos casos, o usuário nem o vê. Por outro lado, pode ser uma ferramenta poderosa de marca, se você usar de forma correta.
Assim como as marcas, o slogan da sua marca também pode se tornar icônico, se você escolher.
Como fazer definição do Slogan
Existem duas maneiras de definir o slogan do seu site, semelhante ao título. De fato, é exatamente o mesmo processo.
- Alterando o slogan nas configurações.
- Vá para Configurações no painel Admin.
- Configurações gerais no menu WordPress.
- Adicione a frase do Slogan.
A segunda opção na tela deve ser sobre o slogan. Atualize seu slogan lá e salve suas configurações de tagline padrão no WordPress, usando o personalizador do WordPress.
- Vá para o Personalizador do WordPress navegando para Aparência.
- Em seguida, Personalizar.
- A personalização do WordPress será aberta.
- Clique na primeira opção, que diz Identidade do site.
- Você deve ver a opção de alterar o slogan do seu site. Digite o novo slogan e publique suas alterações clicando no botão Publicar na parte superior da tela.
7 - Restringir opções de registros de usuários
O WordPress permite que seus leitores se tornem parte do seu site, permitindo que eles se registrem. Dependendo da sua configuração, esta opção pode estar aberta a qualquer pessoa. Se você não deseja que outras pessoas se cadastrem e tornem usuários cadastrados no seu site, você deve desativá-lo.
Por exemplo: apenas você adiciona artigos no seu site e não há necessidade de outras pessoas se cadastrarem.
Os usuários que se registram no seu site não têm o poder de afetá-lo, mas ainda é melhor desativar a opção por motivos de segurança.
Como desativar o registro de usuários
As configurações de registro estão disponíveis no menu Configurações > Geral. Basta ativar, ou desativar a opção
Quando estiver lá, role para baixo até ver a opção Associação. Se estiver marcado, desmarque-o e salve suas configurações.
Alternativamente, você pode permitir que outras pessoas se cadastrem no seu site, porém, é recomendável instalar um plugin de segurança. Por exemplo: um plugin de captcha, ou anti-spam.
8 - Definir configurações de data e hora
O WordPress é um CMS global, o que significa que qualquer pessoa em todo o mundo pode ler o conteúdo que você publica. Para o gerenciamento adequado do seu blog, você deve definir as configurações de data e hora, caso ainda não o tenha feito.
Por que é importante definir a data e a hora?
Processos como tarefas cron, cronogramas de publicação e muitos outros dependem do fuso horário para ser definido corretamente. A configuração dos formatos adequados de fuso horário e data garantirá que os processos funcionem sem problemas.
Como definir as configurações de data e hora
As configurações de fuso horário e data estão disponíveis nas Configurações gerais e você pode encontrá-las navegando acessado o seguinte:
- Acesse configurações.
- Configurações gerais.
- Quando estiver lá, role para baixo até encontrar as configurações de fuso horário e as opções de data e hora.
- Configure-os ao seu gosto e salve suas configurações.
9 - Configurar as preferências do idioma
Ser um gerenciador de conteúdo global significa que o WordPress suporta centenas de idiomas de todo o mundo. Se você preferir usar o WordPress em seu idioma nativo, poderá alterá-lo.
Por que configurar o idioma é importante?
Grande parte do mundo é falante nativo de inglês, mas talvez a sua região, ou seu país fale outro idioma. Claro, muitas pessoas entendem o básico, mas isso não significa que elas entendam todas as opções dentro do administrador do WordPress. Se você é uma dessas pessoas, está com sorte. Você pode alterar o idioma do administrador para o que preferir.
E você deve saber que traduzir a área administrativa é diferente de traduzir a parte que os usuários leem no seu site. Assim, você pode traduzir a parte administrativa para o seu idioma enquanto ainda estiver usando-o em inglês ou alterar o idioma do front-end e do back-end para o que preferir.
O back-end pode ser traduzido no WordPress, enquanto que, para traduzir o front-end, você pode usar um plugin como o LOCO Translate, que pode fazer várias traduções do seu site. Manualmente você pode traduzir frase por frase, palavra por palavra, como LOCO Translate.
Como alterar o idioma do site
- Para alterar o idioma usado pelo WordPress, acesse Configurações, em seguida, Configurações gerais.
- Role para baixo para encontrar as configurações de idioma do site.
- Ele deve estar presente logo acima das configurações de fuso horário.
- Quando você o vir, clique no menu suspenso para revelar todos os idiomas suportados pelo WordPress.
- Selecione o idioma de sua escolha e salve suas configurações.
- Opções de idioma no WordPress
10 - Verificar atualizações do WordPress
Talvez você não perceba, mas sua versão do WordPress pode estar desatualizada. Você pode se perguntar que acabou de instalar o WordPress, como pode não estar na versão mais recente? SE você instalou no cPanel, por exemplo, por um instalador automático, isso é possível. Então verifique se realmente está usando a ultima versão WP disponível.
Por que é importante manter o WordPress atualizado?
Por vários motivo é importante manter o WordPress atualizado com as versões mais recentes.
- É importante para segurança, correções de bugs e obter os recursos mais atualizados em seu site.
- Se o seu host instalou o WordPress para você, há uma boa probabilidade de que você precise atualizar o WordPress.
- É fundamental para a saúde do seu site e dos plugins que você provavelmente tenha instalados.
Como eu posso ver se meu WP está atualizado?
Geralmente, você vê um aviso gigante dentro da janela do administrador solicitando a atualização. Mas também é possível verificar atualizações manualmente.
- Visite o painel Atualizações .
- Verifique atualizações do WordPress
- Lá, você poderá ver todas as atualizações disponíveis para o seu site, incluindo WordPress, temas e plugins.
- Basta clicar no botão Atualizar para iniciar o processo de atualização.
Nota: Recomendamos apenas que você continue atualizando para a versão mais recente do WordPress. No entanto, há uma exceção a isso. Não recomendamos que você atualize imediatamente se for uma nova versão importante. Por exemplo, o WordPress 5.0 foi lançado. Se você o atualizou assim que saiu, pode ter quebrado seu site.
Neste caso em uma atualização na mudança do primeiro dígito, espere um pouco. Ou então faça backup de todo o site, inclusive o anco de dados. Em seguida, atualize o sistema WP.
Com estas recomendações, eu não quero dizer que o WordPress é um problema. Quando acontece estas atualizações grandes, a cada atualização importante, os temas, plugins e outras ferramentas precisam ser atualizados e também compatíveis. Se todos esses itens não forem compatíveis com a nova versão, isso poderá afetar o site.
11 - Excluir conteúdo de demonstração
Quando você instala o WordPress, ele adiciona alguns dados fictícios ao seu site para ter uma ideia de como o conteúdo aparecerá quando você realmente o usar. Por exemplo: Olá mundo! Este é um conteúdo, que você deve excluir, além de outros dados fictícios.
Existem plugins que podem ser instalados durante a instalação do WP. Você pode exclui-los também, se assim desejar. Minha opinião é: menos plugins mais rapidez no carregamento do site.
Por que excluir o conteúdo de demonstração do WordPress?
Porque o conteúdo de demonstração e os dados fictícios não agregam valor. Um exemplo de postagem no seu site não vai ensinar absolutamente nada sobre o WordPress que você não possa saber.
O problema maior é que, se essas postagens forem deixadas lá, elas poderão ser indexadas pelos mecanismos de pesquisa ou visualizadas pelos usuários. Certamente, você não gostaria que um post de amostra aparecesse nos mecanismos de pesquisa do seu site.
Veja como excluir um excluir o conteúdo de demonstração
Para excluir a postagem fictícia, faça o seguinte:
- Vá para a guia Postagens.
- Todas as postagens.
- Selecione a postagem que deseja excluir.
Se tiver mais de uma postagem, você pode clicar em selecionar todas. Em seguida, clicar na caixa de seleção e excluir em massa.
Apenas tenha cuidado, se você já adicionou algum post, para não excluir.
12 - Criar páginas básicas do site
Depois de excluir as páginas falsas do seu site, é hora de adicionar algumas páginas, e não estamos falando sobre o conteúdo que você normalmente publicaria no seu site. Estamos falando das páginas de suplementos que você precisa adicionar ao seu site.
Por que adicionar páginas de suplementos?
As chances são de que você tenha iniciado seu site ou blog com a esperança de ganhar dinheiro com isso. Qualquer propriedade ou ativo que gere uma renda se qualifica como empresa. E portanto, as empresas precisam seguir certos regulamentos.
No mundo do site, é obrigatório incluir uma Política de Privacidade no seu site. Também é aconselhável incluir uma página de Termos e Condições. Se você estiver promovendo produtos de afiliados, também precisará ter uma divulgação de afiliados em seu site. É um comportamento criado por leis.
Não importa o tamanho do seu site, é aconselhável criar essas páginas. É melhor estar seguro do que pesaroso.
Saia como criar páginas no WordPress
Primeiro, você precisa criar as próprias páginas e o conteúdo que você adicionará às páginas.
Recomendamos consultar vários recursos antes de decidir o que escrever em cada uma das páginas.
Quando o conteúdo estiver pronto, crie uma nova página em Páginas - Adicionar nova.
- Adicione a nova página.
- Dê um nome para a nova página.
- Selecione o modelo e clique em Salvar.
- Adicione o conteúdo à página e publique-o.
Repita o processo para cada uma das páginas e adicione-as ao seu site em um local em que elas sejam visivelmente destacadas para o usuário. O rodapé é uma opção padrão para páginas como estas.
13 - Configurar o menu do seu site
Após criar todas as páginas relevantes no seu site, a próxima etapa a ser executada é criar um menu para o seu site.
Por que devo criar um menu para meu site?
Um menu é um dos lugares mais importantes do setor imobiliário em seu site. É o local em que todos os usuários colocam os olhos assim que acessam seu site, tornando assim o local em que você deve colocar seu conteúdo mais importante.
Obviamente, você não poderá ajustar partes inteiras do conteúdo no menu, mas certamente poderá criar um link para o conteúdo no menu.
Ver como criar um menu para seu site
Primeiro, você precisa saber se o seu tema tem locais disponíveis para que possa adicioná-lo. Se isso for positivo, então faça o seuginte:
- Na guia Aparência selecione Menu.
- Entrando na página de menus, verifique se já tem algum disponível, selecionando o nome do menu.
- Caso contrário, digite um nome para o seu menu e clique no link: Criar um novo menu, para adicionar seu primeiro menu.
Você pode adicionar, quantos menus seu tema suportar.
- Adicione as páginas, postagens, categorias ou links personalizados relevantes ao menu usando o menu à esquerda.
- Em seguida, selecione todos os lugares em que o menu deve aparecer.
- As opções aqui dependerão do seu tema.
- Em seguida, salve seu menu.
14 - Excluir plugins e temas não utilizados
Sua instalação do WordPress vem com vários temas e plugins instalados. Você deve excluir os que não usa. Também é importante não instalar plugins apenas para fazer testes, porque eles podem criar muitas tabelas de anco de dados e geralmente elas ficam lá quando você desinstala os plugins.
Por que é importante excluir os plugins desativados?
Excluir plugins não utilizados, ou desativados é uma boa forma de melhorar o carregamento das páginas do seu site. Plugins não são ruins, mas o excesso atrapalha e muito o desempenho de SEO no site. Como eu já disse, eles podem acrescentar tabelas no seu banco de dados, podem criar códigos curtos - shortcodes em seu conteúdo, entre outras coisas.
Por isso, você não deve carregar temas e plugins que não usa.
Ver como excluir plugins e temas não utilizados
O processo para excluir temas e plugins é diferente. Vamos mostrar as etapas para cada um deles.
Excluir temas
- Vá para a guia Aparência.
- Clique no link Temas.
- Você verá todos os temas instalados, incluindo os que você mesmo instalou.
- Passe o mouse sobre um dos temas que você não usa e clique no botão Detalhes do tema.
A página de detalhes do tema deve abrir. Você encontrará a opção de excluir o tema no canto inferior direito da janela. - Clique no link Excluir para excluir o tema.
- Você será solicitado a confirmar suas ações. Pressione Ok para excluir o tema.
Nota importante: Embora eu fale sobre excluir temas que você não usa, há uma exceção. Não exclua o tema padrão do WordPress.
O motivo para não excluir o tema padrão é porque este é o tema de backup do WordPress. À medida que o site cresce, você desenvolve soluções personalizadas para os problemas que enfrenta. Quebrar seu site durante esse processo é normal. Se o seu tema atual for interrompido, o WordPress reverterá para o tema padrão para manter seu site em funcionamento.
Se você excluir o tema atual, o WordPress não terá nada para recorrer e seu site falhará.
Excluir plugins
As etapas são parecidas com excluir temas, mas em outra guia do menu admin.
- Vá para a página de plugins navegando em Plugins.
- Logo depois, Plugins instalados.
- Confira todos os plugins instalados, desativados e até mesmo que que você não ver como importantes.
- Se estiverem desativados clique em excluir.
- Caso estejam ativados, clique em desativar e dois em excluir.
15 - Atualizar plugins existentes
Quando você instala o WordPress, ele vem com alguns plugins padrão pré-empacotados com a instalação. Se um terceiro, como o seu host, instalou o WordPress para você, eles também podem incluir plugins adicionais na sua configuração.
E muitos hosts são famosos por não atualizarem seus arquivos de instalação com freqüência, o que significa que você já deve ter plugins desatualizados em seu site. Nesta etapa, é importante verificar se há plugins com atualizações pendentes.
Por que é importante atualizar plugins?
Os dois motivos principais são a segurança e compatibilidade.
As versões mais antigas dos plugins podem ter bugs ou falhas de segurança que podem ser exploradas por hackers para obter acesso não autorizado ao seu site. Ao manter seus plugins atualizados, você minimiza as chances de seu site ser invadido e ganha acesso a novos recursos que os plugins fornecem.
Atualizar os plugins do WordPress
- Vá para a página de plugins navegando na guia Plugins.
- Clique em plugins instalados.
Verifique se há uma mensagem solicitando a atualização do plugin. - Clique em Atualizar agora.
Nota: Dependendo da sua configuração, todos os seus plugins podem já estar atualizados para as versões mais recentes. Se for esse o caso, ótimo: você não precisa fazer mais nada.
É interessante que você verifique regularmente se há atualizações disponíveis.
16 - Configurar Permalinks no WordPress
Um link permanente, ou permalink, é um identificador exclusivo para uma postagem criada no WordPress e afeta o URL das postagens que você cria. Você pode configurar permalinks usando modelos no WordPress. E sem dúvidas, é recomendável configurá-los antes de começar a postar conteúdo.
Por que a configuração de links permanentes é importante?
As configurações de link permanente afetarão cada URL que você criar no seu site, para páginas, categorias, postagens, tags, etc. Como um URL otimizado, é uma grande parte do SEO que o site possui. A configuração adequada das ligações permanentes garantirá que todas as suas postagens sejam criadas com URLs ricas em palavras-chave e atrairá mais tráfego por meio do Search Engine Optimization.
Em muitos casos, as configurações padrão do Permalink dentro do WordPress são definidas como ID da página. Isso significa que todas as postagens que você criar terão um URL semelhante a este:
seusite.com.br/?p=1122
Visualmente, isso não é bom, não é descritivo, portanto, os usuários podem pensar duas vezes antes de clicar em um link como este nos resultados da pesquisa. E como ele não comunica sobre o que é a publicação, os mecanismos de pesquisa a consideram um sinal negativo sobre a qualidade da publicação. Com isso você pode estar perdendo oportunidade de obter mais tráfego.
Por motivos como esses, é importante que você altere a configuração Permalinks.
Como alterar a configuração dos permalinks
As configurações de links permanentes podem ser acessadas da seguinte forma:
- Entre no menu Configurações.
- Em seguida clique em Links permanentes.
- Role para baixo para encontrá-los e faça as alterações. Há vários modelos disponíveis para uso direto. E você também pode criar seus próprios modelos usando variáveis.
É importante que você dê uma olhada nos sites mais conhecidos e escolher uma configuração igual, ou semelhante.
Mês e Nome: seusite/01/nome-do-post/
Nome do post: seusite/nome-do-post/
A segunda opção é mais utilizada
17 - Definir tamanhos das imagens
O próximo passo importante que você deve executar na configuração do site é definir tamanhos de mídia no WordPress. A mídia mais comum que você usará são as imagens, e o WordPress permite configurar dimensões de imagem padrão dentro de suas configurações.
Por que a definição de imagens é importante?
As imagens fazem uma postagem parecer boa. Eles ajudam a manter o engajamento, tornam a postagem legível e evitam que os usuários cochilem. Mas, as imagens também causam carga adicional no servidor e no tempo de carregamento.
O problema é exagerado quando o WordPress não sabe qual o tamanho das imagens a serem usadas. Alguns cortes pré-definidos já se encontram no painel admin.
Você pode enviar uma foto tirada do telefone para o site. As câmeras do telefone são incrivelmente boas e produzem imagens gigantescas, em termos de peso, largura e altura. Se você não especificar os tamanhos de mídia corretamente, o WordPress carregará a imagem inteira em cada visualização da página. Então, reduza a imagem com truques de código.
Se você especificar os tamanhos de mídia, o WordPress criará várias cópias de cada imagem, redimensionadas para dispositivos de tamanhos diferentes. Então, quando uma imagem é solicitada, o WordPress servirá a imagem com as dimensões exatas necessárias, economizando largura de banda e recursos preciosos. Por outro lado isso pode encher o seu disco de armazenamento com pedaços de imagens. Mas, recortar pode valer a pena e faz sentido!
Como você pode configurar os tamanhos das mídias?
Para configurar os tamanhos de mídia corretamente, você precisa saber qual tamanho de mídia o seu tema suporta. Consulte a documentação do seu tema para obter os tamanhos corretos. Se você não encontrar as informações na documentação, entre em contato com o desenvolvedor. Se você não tiver os tamanhos corretos, a configuração não será proveitosa e você terá que usar as configurações padrão WP.
Caso você obtenha as dimensões reais, acesse:
- Configurações.
- Mídia no menu WordPress.
- Nas configurações, insira as dimensões exatas para miniaturas, imagens médias e imagens grandes obtidas da documentação ou do desenvolvedor do tema e salve as configurações.
18 - Personalizar widgets e rodapés
Algumas pessoas podem questionar sobre o que o rodapé faz, ou para que serve. Saiba que muitos usuários rolam até o rodapé em busca de informações como: contatos, links de privacidade, termos, etc. E muitas áreas do seu site são preenchidas com o conteúdo que você publica.
Na terminologia do WordPress, essas áreas são chamadas de áreas ativadas por widget. Para maximizar o valor que você obtém do seu site, essas folhas em branco devem ser preenchidas com o conteúdo apropriado.
Por que personalizar o rodapé é importante?
Dependendo do seu tema, você pode ter 1 ou mais áreas ativadas por widget em seu site. Pense nessas áreas como espaços vazios onde você pode colocar uma variedade de conteúdo. A diferença entre postagens e áreas de widgets é que as áreas de widgets não mudam em todo o site, a menos que você queira. Depois de configurá-los, os mesmos widgets configurados funcionarão em todo o site.
Como personalizar o rodapé do seu site
O WordPress tem uma seção dedicada onde você pode gerenciar widgets. Você pode acessar a seção navegando no menu:
- Vá para o link Aparência.
- Clique em Widgets
- A página deve ser dividida em 2 áreas. À direita, você verá os lugares onde pode adicionar widgets e, à esquerda, todos os tipos de conteúdo que podem ser adicionados a ele.
- Para adicionar um widget a uma área ativada por widget, você precisa apenas arrastá-lo e soltá-lo na posição desejada.
19 - Criar taxonomias apropriadas
Antes de postar conteúdo, você deve criar taxonomias relevantes dentro do seu administrador do WordPress. Taxonomia é um termo amplo para categorização. Em termos mais simples, uma categoria é apenas um tipo de taxonomia, a tag pode ser outro.
Dependendo do tipo de conteúdo, pode haver mais de um tipo de taxonomia em um site.
Digamos que você tenha um site sobre hospedagem na web, poderia ter uma taxonomia de categoria e uma taxonomia de tags para o tipo serviço como: VPS.
Por que as taxonomias são importantes?
As taxonomias ajudam a organizar seu conteúdo e manter a sanidade ao publicar conteúdo. Quando um usuário acessa seu site, você não sabe que tipo de conteúdo ele deseja ler. Se você organizar o conteúdo de uma maneira fácil de acessar, os usuários poderão encontrar o que estão procurando e permanecerão por mais tempo no site. De novo, isso conta para SEO!
Veja como adicionar taxonomias
O WordPress suporta a taxonomia de Categorias e Tags por padrão. Para criar categorias ou tags, você pode navegar no menu e seguir estas etapas:
- Clique no link Posts.
- No menu suspenso, clique em Categorias.
- Se você for adicionar tags, clique no link Tags.
- O processo de criação de ambos é bastante semelhante, a diferença é que as categorias são hierárquicas, enquanto as tags não.
- Basta você digitar um nome e salvar. Opcionalmente você pode inserir uma descrição e criar o slug personalizado.
Você também pode criar taxonomias de categorias e tags, quando estiver criando suas postagens. Olhe para o lado direito da tela de edição de conteúdo e veja as opções.
20 - Criar e conectar uma conta do Google Analytics
Recomendamos que você conecte uma conta do Google Analytics ao seu site WordPress mesmo antes de escrever sua primeira postagem. Você estará em grande desvantagem se não souber quantas pessoas estão acessando seu site e qual conteúdo elas estão consumindo.
O WordPress pode ser um ótimo CMS, mas oferece análises limitadas prontas para uso. Para combater isso, você pode usar o Google Analytics. Este é um serviço gratuito do Google que pode fornecer toneladas de informações sobre seus visitantes.
Também pode dizer quantos visitantes você recebeu, quais páginas eles visitaram, como interagiram com a página e muito mais.
É uma potência de informações que pode abrir seus olhos e dar uma espiada na mentalidade do visitante.
Como adicionar o Google Analytics ao site WP
Existem três maneiras de conectar o Google Analytics ao seu site. Todos os métodos exigem que você tenha acesso ao código de rastreamento ou ao ID de rastreamento, ambos fornecidos pelo Google.
Se você não sabe onde encontrá-los, existem alguns recursos fantásticos disponíveis que o ensinarão. Sugerimos que você faça uma Pesquisa no Google e tenha o ID e o código de rastreamento à mão.
| Mas, uma maneira fácil de encontrar este código é entrar na sua conta do Google Analytics, Em seguida clicar na guia do administrador e procurar pelo link: código de acompanhamento. | Este caminho pode ser alterado ao longo dos anos pelo Google. Mas você pode procurar dentro da área administrativa da conta Analytics. |
Maneira 1 - Manual
Nesse método, você precisará editar o arquivo header.php ou footer.php do seu tema e colar o código do Google Analytics. Normalmente, você precisa colar o código em todas as páginas que deseja rastrear, mas como o header.php e o footer.php são carregados em todas as páginas do seu site, basta colar o código uma vez em apenas um destes arquivos. Eu pessoalmente adiciono sempre em footer.php.
Maneira 2 - Usando a funcionalidade do tema
Muitos desenvolvedores de temas já incluem recursos em seus temas para facilitar o processo para os usuários. Se você tem um tema com estes recursos geralmente em Theme Options, pode encontrar um formulário para colar seu código do Google Analytics.
Este método é mais fácil e bem prático. Porém se o seu tema não tem esta opção, a maneira 1 certamente será a melhor.
Maneira 3 - usando um plug-in
Em último caso, você pode instalar um plugin para adicionar seu código do G.A. Se o seu tema não for compatível, você sempre poderá usar um plugin para conectar seu site ao Google Analytics.
- Basta clicar no link Plugins no meno admin do WordPress e Adicionar novo.
- Procure pelo plugin que deseja, leia os detalhes e se realmente for o plugin preferido, instale-o e ative-o.
- Em seguida procure as configurações para inserir seu código do Google Analytics. Muitos plugins já tem o código embutido e você só precisa inserir seu ID do G.A.
21 - Verifique seu site com o Google Search Console
Depois de conectar seu site ao Google Analytics, sua próxima etapa será verificar seu site com o Google Search Console. O Google Search Console é uma ferramenta de gerenciamento de sites criada pelo Google. Ele foi criado para webmasters e proprietários de sites e os ajuda a entender como o Google está navegando no site.
Ele também ajuda a resolver problemas de indexação, ajuda a enviar sitemaps e até a ver suas classificações atuais no Google.
Se você quer aumentar o seu site, é empírico que você o verifique com o Google Search Console.
Como acessar Google Search Console
Se você já conectou seu site ao Google Analytics, o Google pode usá-lo para verificar seu site, e você não precisará fazer mais nada. Caso contrário, será necessário seguir o processo manual semelhante ao descrito acima, quando discutimos a verificação do seu site com o Google Analytics.
Em vez de código de rastreamento ou ID de rastreamento, a verificação de propriedades no console de pesquisa é feita por meio de um pedaço de código. Quando você adiciona seu URL ao console de pesquisa para verificação, o Google fornece um pequeno pedaço de código que você coloca no seu site. O processo de colar o código pode ser feito de várias maneiras.
EDITANDO ARQUIVOS
Você pode editar seus arquivos de tema para adicionar o código para verificação, mas esse não é o método mais fácil e definitivamente não é recomendado para iniciantes.
USANDO UM PLUGIN PARA ADICIONAR CÓDIGO
Existem muitos plugins que ajudam a adicionar trechos de código ao seu site sem risco. O plugin de Code Snippets é um desses plugins. Essa é uma opção segura, mas se você quiser adicionar um plugin apenas para verificação, é melhor procurar outras opções primeiro.
Use o plugin RANK MATH
Falando de plugin, a maneira mais fácil de verificar seu site com o Google Search Console é o Rank Math. Este é um plugin de SEO feito por MyThemeShop que carrega 5 estrelas de avaliação nas costas. É um dos melhores para Search Engine Optimization.
RANK MATH possui opções dedicadas para verificar seu site com as Ferramentas para webmasters do Google, Ferramentas para webmasters do Bing, Pinterest e muito mais. O melhor é que, depois de verificar seu site, o Rank Math buscará informações importantes sobre seu site e você poderá vê-las diretamente na sua área de administração.
USANDO A FUNCIONALIDADE DO TEMA
Muitos temas oferecem uma funcionalidade de verificação ou funcionalidade para adicionar código ao seu site. Use a opção para adicionar o código de verificação ao seu site e evitar a trabalheira manual.
22 - Adicione um formulário de contato
Discutimos em um ponto acima sobre como adicionar páginas importantes ao seu site. Lá, mencionamos a adição de uma Política de Privacidade, Termos e Condições e outras páginas. Mas, outra página importante que você não deve perder é uma página de contato.
A página de contato é realmente importante?
Indubitavelmente. A operação de um site pode parecer uma via de mão única, mas não é. Assim como você tem a opção de expressar seus pensamentos e opiniões, seus leitores também devem ter a opção de responder e se comunicar com você.
Uma maneira de fazer isso é através de comentários. Porém, os comentários são dificilmente pessoais e geralmente são específicos da publicação em que são feitos. Ao adicionar um formulário de contato em seu site, você abre linhas de comunicação através das quais seus fiéis leitores podem interagir com você.
Como adicionar um formulário de contato ao site WordPress
Existem muitos plugins bons por aí que simplificam o processo de criação e adição de formulários de contato no seu site. Dois dos mais populares são o Formulário de contato 7 e o Ninja Forms. Você pode escolher um, conforme seu projeto, mas o formulário de contato 7 é infinitamente o mais utilizado.
- Crie uma nova página no WordPress e chame-a de contato.
- Instale o plugin formulário de contato 7, ou Ninja Forms.
- Crie um novo formulário de contato usando o construtor de arrastar e soltar.
- Copie o código curto do formulário e cole-o dentro da página Contato.
- Use o código de acesso em qualquer outra página ou publicação, conforme necessário.
Migrar site WordPress para um novo host ou servidor
23 - Atualize seu perfil WordPress
Quando você configura seu site, seu perfil de autor está vazio. Antes de começar a postar conteúdo, você deve atualizá-lo.
Veja a importância de atualizar seu perfil no WordPress
O perfil do seu autor está visível em cada uma das postagens do seu site. Quando um usuário lê algum conteúdo que você escreveu, ele pode ficar intrigado ao saber mais sobre você. O perfil do autor é o lugar perfeito onde você pode compartilhar algumas informações sobre si mesmo e até compartilhar suas identidades de mídia social para que o usuário possa segui-lo instantaneamente.
Como atualizar o perfil WP
- Os detalhes do seu perfil podem ser editados navegando para o link Usuários > Seu perfil no menu WordPress.
- Na página de perfil, você deverá rolar para baixo até encontrar suas opções de perfil.
- Adicione as informações relevantes nos campos e salve suas configurações.
24 - Adicione outros usuários ao seu site
Esta é uma etapa opcional e será aplicada apenas se você pretender que mais de uma pessoa contribua para o seu site.
Por que usuários são importantes?
Eu já disse antes, que você deveria restringir o acesso de usuários, mas neste caso você também pode adicioná-los também. Se você pretende ter outras pessoas além de você contribuindo para o seu site, a melhor maneira de fazer isso é fornecendo a elas um perfil de autor. Isso lhes dará a liberdade de escrever e formatar suas postagens diretamente no WordPress.
Como permitir outros usuários no site
A adição de novos usuários pode ser feita em Usuários > Adicionar novo no menu WordPress.
Você também pode habilitar o registro de usuários no menu admin, clicando em Configurações e, em seguida, Geral.
- As opções na página são bastante diretas. Alguns dos campos são obrigatórios, enquanto outros são opcionais. Preencha as informações corretas em todos os campos e clique no botão Adicionar novo usuário.
- Certifique-se de marcar a caixa de seleção Enviar notificação ao usuário para que o novo usuário receba um e-mail sobre sua nova função.
- Não se esqueça de escolher também a função correta para o novo usuário.
25 - Adicionar um logotipo e um Favicon
A próxima coisa na configuração do WordPress deve ser o upload de um logotipo e favicon para o seu site.
- Um logotipo é a sua identidade visual, do seu site e da sua marca. Ele vai representar o seu projeto, sua marca, seu blog, ou site para o mundo.
- Um favicon é semelhante ao seu logotipo, mas menor. É usado em alguns lugares, por exemplo, nas guias de um navegador de desktop.
O favicon também é usado quando alguém está navegando no seu site pelo celular e decide adicioná-lo à tela inicial.
Como adicionar um logotipo e um favicon?
Primeiro, verifique se você tem seu logotipo e ícones favoritos. Dependendo do tema, você pode preparar seu logotipo e o favicon e uma variedade de proporções. Para a parte de upload, o próprio WordPress possui uma funcionalidade integrada que permite fazer upload de seu logotipo e favicon.
- Vá para Aparência e, logo depois, clique em Personalizar
- O Personalizador do WordPress será aberto. Clique na opção Identidade do site.
- Lá você verá a opção de fazer upload do logotipo do site e do seu favicon. Faça o upload dos dois ícones e publique as alterações para que os logotipos fiquem visíveis no seu site.
26 - Configure suas configurações de leitura
Antes de seu site estar pronto para os usuários, você precisa definir algumas configurações básicas de leitura que afetam a aparência do site para os usuários.
Por que as configurações de leitura é tão importantes?
Quando os usuários acessam seu site, você deseja que eles tenham a melhor experiência, certo? Ao escolher as melhores configurações de leitura, você pode oferecer aos usuários a melhor experiência que seu site oferece.
Como definir as configurações de leitura?
Suas configurações de leitura estão disponíveis em Configurações > Leitura.
As seguintes configurações precisam ser definidas.
- Você pode configurar sua página inicial como uma página estática ou como uma página dinâmica que lista suas postagens mais recentes.
- Nos dois casos, você pode alterar quantas postagens são exibidas e se são exibidas na íntegra ou como resumos.
27 - Alterar o nome de usuário de administrador padrão
Quando você instala o WordPress, o nome de usuário padrão do administrador atribuído é, admin. Se durante a instalação você já alterou seu nome de usuário, pule esta etapa. Se não, por razões de segurança, você deve alterá-lo.
Por que é importante alterar o nome do administrador?
O usuário admin é muito genérico e você não deve cair neste erro de deixá-lo que seja apelido. Você compartilharia o número da sua conta bancária com alguém, mesmo que não soubesse a senha? A menos que eles estivessem pagando, duvidamos disso. Da mesma forma, você não gostaria que o mundo soubesse que o nome de usuário do login do seu site é admin. É um risco desnecessário que você pode evitar com pouco trabalho.
Como alterar o nome de usuário do administrador WordPress
A alteração do nome de usuário do administrador pode ser feita usando operações de banco de dados, mas não é como tomar um sorvete para qualquer um. A maneira mais fácil de fazer isso é seguindo estas etapas:
- Crie um novo usuário com outro nome, mas com privilégios de administrador.
- Saia da sua conta admin.
- Efetue login usando o novo usuário que você acabou de criar.
- Exclua o usuário antigo.
Nota importante: se você não tiver postagens no seu site, esse processo será fácil e rápido. Mas, se você já tem algumas postagens, precisa ser um pouco cuidadoso. Quando você exclui a conta admin original, o WordPress pergunta se o que deve ser feito com as postagens já criadas por admin. Lá, você pode atribuir as postagens ao novo usuário que você criou. É muito importante que você faça isso. Caso contrário, todas as postagens criadas por admin serão excluídas.
28 - Instalação Gravatar
O próximo passo na configuração do seu blog deve ser a criação do Gravatar. Não sei se é um passo tão importante, mas muitos proprietários de sites amam.
As pessoas não se conectam com sites. Eles se conectam com as pessoas. Se você deseja fazer uma conexão real com as pessoas no seu site, o mínimo que você pode fazer é ter uma foto sua lá.
Gravatar é um avatar online - um lugar onde você pode fazer upload de uma imagem sua. O benefício de usar o Gravatar sobre o upload de uma imagem para o seu site é que os Gravatars são universais e todos os sites do WordPress os possuem.
Isso significa que se você comentar em qualquer outro blog que use o WordPress, seu Gravatar também estará visível lá. É uma ferramenta útil que ajuda você a ser reconhecido no seu círculo de blogs.
Como criar se gravatar?
Acesse gravatar.com, e inscreva-se ou faça login. Use o mesmo endereço de e-mail que você usou para o seu site. Caso contrário, o seu Gravatar não será visível.
É isso aí. Ao comentar em outros sites, use o mesmo endereço de e-mail para usar seu Gravatar.
29 - Instalar um plugin de cache
Se você se importa com o desempenho do seu site, é essencial instalar e configurar um plugin de cache. Certamente seus usuários e os motores de buscas irão adorar.
Por que é importante instalar plugin de cache?
Sempre que um usuário abre uma página no seu site, seu servidor precisa buscar informações de várias fontes para recriar a página. Isso leva tempo e custa recursos consideráveis. Além disso, também faz as páginas do seu site mais lentas. O armazenamento em cache acelera o processo, buscando todos os recursos antecipadamente e fazendo uma cópia. Quando um usuário visita uma página, ele recebe a cópia, diminuindo o trabalho no servidor e outros recursos.
Acessar o banco de dados é o processo mais demorado no WordPress e o que consome maiores recursos, além do CSS JS e imagens.
Se você não usar o cache, poderá não perceber um problema de desempenho quando tiver apenas alguns visitantes. Mas, à medida que o site cresce e recebe mais visitantes, o problema se agrava em muito pouco tempo. Então, você terá que fazer algum controle de danos - o que pode não ser suficiente. Configurar um plugin de cache com antecedência é a coisa certa a fazer.
Qual plugin de cache eu devo instalar?
Existem muitos plugins de cache por aí, e a maioria deles também faz um bom trabalho. Porém eu sou adepto do WP Fastest Cache, isso mesmo, aquele com o logotipo de dois felinos. Ele tem uma reputação de 5 estrelas e mais de 1 milhão de instalações.
Apenas as versão free já faz seu trabalho correto, mas a versão Premium é bastante interessante, porque acrescenta alguns recursos.
A guia de configurações do WP Fastest Cache é bem simples e fácil de configurar e pode ser definida para qualquer idioma em uma lista. Inclusive para português!
30 - Instalar um plugin de segurança
Depois de criar algo, você precisa protegê-lo. Instale um plugin de segurança para proteger seu site contra hackers e outras pessoas com intenção maliciosa.
Por que o plugin de segurança é importante?
O plugin de segurança para WordPress é importante para proteger sua propriedade de intrusos. Seu site também é sua propriedade - ainda que digital, também precisa ser protegido. Um pequeno passo em direção à segurança ajudará a evitar muitos problemas no futuro.
Qual o melhor plugin de segurança?
Eu fiz uma postagem mencionando 10 plugins de segurança que você pode encontrar no link abaixo:
Você pode tirar suas próprias conclusões. um deles pode ser bom para seu projeto, mas milhares de pessoas poderiam indicar WordFence.
31 - Instalar um plugin anti-spam
Você pode perguntar, um plugin de segurança não é a mesma coisa? Sim e não! você goste ou não, o spam é real e é um grande problema. Para economizar tempo e energia, recomendamos que você instale um plugin anti-spam. Porém, alguns plugins de segurança já tem essa opção embutida. Se for este o caso, mantenha-se atento sem o plugin anti-spam e monitore por exemplo, os comentários do seu website.
Por isso você deve analisar cada plugin antes de sair por aí instalando qualquer um e precisando de mais de um para fazer praticamente a mesma coisa.
Só para você entender mais um pouquinho, um plugin anti-spam funciona como intermediário entre o seu blog e as pessoas que postam comentários e modera automaticamente os comentários para lhe dar tranqüilidade. Repito, esta função pode ser encontrara em muito dos plugins de segurança.
Qual plugin anti-spam eu posso instalar?
Talvez seja ideal que você instale o plugin Akismet para proteção contra spam. Não é minha recomendação, mas ele é usado por milhões de proprietários de sites WordPress. Lembre-se, que em um dos pontos acima, eu instruí você a excluir plugins não utilizados. Porém, você pode ter excluído o plugin Akismet pré-instalado e talvez nem queira reinstalar.
Procure por plugin anti spam no seu painel de administrador, tem muitas outras opções. Sempre verifique a classificação do plugin e a quantidade de instalação ativa.
32 - Instalar um plugin SEO
O WordPress é muito bom do ponto de vista de SEO, mas ainda deixa muito a desejar. Para obter o tráfego máximo dos mecanismos de pesquisa, você deve instalar um plugin de SEO.
Plugins podem lhe ajudar em varias tarefas, embora eu particularmente use apenas os plugins necessários e recomendo que você faça isso também.
Por que o plugin de SEO é importante?
SEO é a fonte mais consistente de tráfego que qualquer site pode obter. Os resultados obtidos com o SEO são semelhantes a uma plantação da agricultura, quando plantada no tempo certo, colhe-se com fartura.
Ao adicionar um plugin de SEO, você pode aumentar seu poder e receber muito mais tráfego. Melhor ainda, um bom plugin de SEO o ajudará a gerenciar melhor o conteúdo e o seu site.
Como estamos falando sobre a instalação de um plugin de SEO, a única coisa a decidir é qual plugin usar. No link a seguir eu tenho as 5 dicas de plugins de SEO e você pode escolher uma.
33 - Remover links de imagem padrão no WordPress
Por padrão, quando você carrega imagens usando o carregador de mídia, o WordPress solicita que você selecione como deseja vincular a uma imagem. Se você não deseja vincular a uma imagem, pode selecionar Nenhum.
Uma maneira melhor de lidar com isso é adicionando o código a seguir no arquivo functions.php do seu tema ou em um plugin específico do site .
function wpb_imagelink_setup() {
$image_set = get_option( 'image_default_link_type' );
if ($image_set !== 'none') {
update_option('image_default_link_type', 'none');
}
}
add_action('admin_init', 'wpb_imagelink_setup', 10);
Como adicionar um código no arquivo functions.php?
- Acesse os arquivos do seu site através de um programa FTP, por exemplo: FTP Commander.
- Abra a pasta do seu tema WordPress e localize o arquivo functions.php.
- Rola até o final da páia e acrescente os scripts, antes do fechamento da tag php
?>
34 - Torne-se compatível com GDPR
O próximo passo na preparação do seu blog para lançamento é tornar-se compatível com o GDPR. Você pode estar pensando, o que diabos é GDPR ?
É o General Data Protection Regulation, aprovada pela União Europeia. GDPR se aplica a empresas e sites em todo o mundo, especialmente para os que coletar e armazenar dados de usuários. Nos termos mais simples, o regulamento estabelece que os usuários devem poder ver e controlar quais informações você captura sobre eles.
Mesmo se você não capturar nenhum dado explicitamente sobre os usuários, ainda precisa estar em conformidade. Isso é porque WordPress e outras ferramentas que você usa faz captura de dados de usuário na forma de endereços IP, cookies e outras coisas.
É recomendável manter a conformidade, pois o custo da não conformidade é gigantesco. Mesmo o Google não está isento de multas extremas.
Como obter a conformidade com GDPR?
A boa notícia é que o WordPress já possui muitos recursos de conformidade integrados. Se um usuário pedir para ver os dados que você capturou ou mesmo os apagou, você poderá fazê-lo usando as ferramentas de privacidade em Ferramentas > Privacidade.
A maioria dos plugins que você usa já deve estar atualizada para estar em conformidade e os dados que eles capturam podem ser exportados dessas ferramentas.
Outra parte da conformidade com o GDPR é ter uma Política de Privacidade atualizada, que abordamos em outra etapa.
A última coisa que você precisa fazer é adicionar um aviso de cookie ao seu site. Uma grande parte do GDPR é que o consentimento do usuário deve ser explicitamente concedido. No caso de cookies, é necessário o consentimento explícito do usuário para armazenar cookies.
Se isso parecer complicado, não se preocupe, existem plugins que podem fazer isso por você. O plugin Cookie Notice for GDPR & CCPA é um desses que você pode usar.
35 - Adicionar um Plugin de Gerenciamento de comentários
Se você tem um site sobre um tópico que gera muitas discussões, os comentários padrão do WordPress serão longe de úteis. Para gerenciar melhor seus comentários, você deve instalar um serviço de gerenciamento de comentários dedicado.
Por que o gerenciamento de comentários é importante?
Um número saudável de comentários em seu site é um sinal de que você está no caminho certo. Isso significa que os usuários leem seu conteúdo, se envolvem com ele e desejam compartilhar suas opiniões.
Como gerente de site, você só pode moderar e responder a um número fixo de comentários. À medida que você atrai mais usuários, a tarefa de gerenciar comentários se torna mais difícil. Seu tempo é limitado e mesmo que você quisesse, não seria capaz de responder a todos. O sistema de gerenciamento de comentários do WordPress simplesmente não foi desenvolvido para isso.
Mas existem outras soluções. Ao substituir os comentários regulares do WordPress por um serviço de gerenciamento de comentários dedicado, você pode reduzir o tempo necessário para gerenciar comentários, mantendo seus leitores felizes.
Como fazer o gerenciamento de comentários?
Existem muitos serviços de gerenciamento de comentários por aí, e um dos mais populares é o Disqus. É um serviço freemium que o ajudará a gerenciar seus comentários. Para integrá-los ao seu site, você pode usar o plug-in oficial .
Observe que o Disqus é suportado por anúncios. Isso significa que ele exibirá anúncios em seu site se você usar o plano gratuito. Se você não preferir ter anúncios, atualize para um plano sem anúncios ou procure alternativas.
36 - Configurar um plano de backup
Antes de começar a postar conteúdo, é absolutamente essencial que você configure um plano de backup para o seu site.
Primeiramente, pense nos backups como seguros. Você tem, mas espera nunca usá-lo. Os backups são da mesma maneira, você cria backups, mas espero que nunca precise usá-lo.
Você pode ignorar esse processo, mas é altamente recomendável que não o faça. A dor de perder seu site é muito maior do que reservar um tempo para configurar um backup. Se algo der errado, você poderá perder tudo. Um backup pode salvar o dia nesse caso.
Como criar este plano de backup?
Recomendamos que, além dos backups do seu host, você configure seus próprios backups usando um plugin. Recomendamos o plug-in WP My Backup. É um plugin gratuito que pode fazer backup do seu site no Google Drive, Dropbox e de outras maneiras automaticamente após a configuração.
37 - Configurar um plugin para vender online
Esta etapa é opcional, mas altamente recomendada. Você deve instalar um plugin que o ajude a criar uma loja no seu site. Mesmo que você não tenha planos de vender produtos físicos em seus sites, configure-os dessa maneira.
E por quê? Porque vender produtos físicos não é a única venda que você pode fazer. Você também pode vender produtos digitais. Cursos, livros, listas de verificação, gráficos, folhas e muitas outras coisas podem ser vendidos online. É por isso que você deve configurar seus blogs para venda. Mesmo que não planeje vender imediatamente.
Qual é o plugin de e-commerce que pode ser instalado no meu site?
Existem muitos plugins que o ajudam a vender online, mas apenas alguns podem lhe fazer bem.
Aqui vai a minha recomendação.
- WooCommerce: Para a venda de produtos físicos e digitais
- Easy Digital Downloads: Para a venda de produtos digitais
Ambos os plugins listados acima são poderosos para vender online. Pode ser difícil configurá-los, principalmente se for a primeira vez, mas é fácil fazê-lo. Ambos os plugins possuem documentação útil, à qual você pode consultar se ficar preso.
Porém, absolutamente eu recomendo WooCommerce e acho que você vai se dar bem com ele. É completo com vários recursos e plugins complementares como gateway de pagamentos.
38 - Instalar um verificador de link quebrado
O próximo passo para preparar seu site para o lançamento é instalar um verificador de links corrompidos.
Quanto mais conteúdo você criar, mais interligará seu conteúdo. Quanto mais conteúdo você criar, mais você reorganizará, otimizará e organizará. O resultado de toda essa atividade?
Links quebrados.
Os links são chamados quebrados quando apontam para uma página que não está mais lá. Por exemplo: milhares de blogs teriam um link para o iPhone 4 quando ele foi lançado, mas quando o iPhone ficou obsoleto, a página foi movida, ou removida. O resultado, milhares de links quebrados.
O exemplo acima foi para links quebrados externos, mas você também pode desenvolver links quebrados internos. É ideal corrigi-los o mais rápido possível para manter uma experiência positiva para seus leitores.
Como corrigir links quebrados?
É óbvio que verificar manualmente cada um dos seus links está fora de questão. A solução ideal é usar um plugin para verificar seus links. Se você estiver usando o plugin de SEO Yoast na versão Premium ele faz esta tarefa. Há também ferramentas na internet que podem contribuir com esta ação.
Também existem plugins que vão tirar o seu pé da lama.
- O primeiro plugin chama-se Broken Link Checker. É um plug-in de código aberto que analisa todo o site e relata todos os links quebrados no site. Além de apenas relatar, ele também permite corrigir muitos erros através do plug-in, economizando muito tempo.
- E o segundo plugin que recomendamos é o Rank Math. Enquanto o Verificador de Link Quebrado verifica os links presentes no seu site, ele não verifica os links recebidos de outros sites. Mas ele vai encontrar o que você precisa e poder mostrar como você deve consertar.
39 - Criar e enviar um sitemap para o Google
Na próxima etapa da configuração do site, você deve criar um mapa do site e enviá-lo ao Google. E também, a outros mecanismos de pesquisa.
Por que o sitemap é importante?
À medida que o site cresce, o conteúdo do site também aumenta. Quanto mais conteúdo um site tiver, mais difícil será para os mecanismos de pesquisa descobrirem todo o conteúdo do site, mesmo que ele esteja conectado a links internos. Para contornar esse problema, um sitemap pode ser criado.
Um sitemap é semelhante a um índice de um livro, lista tudo o que o livro contém e onde encontrar. O sitemap lista todo o conteúdo que seu site possui, de uma maneira fácil de entender. Usando o mapa do site, os mecanismos de pesquisa podem encontrar e indexar seu conteúdo de maneira eficaz.
Veja como configurar um sitemap no site WordPress
A maneira mais simples de criar e manter os sitemaps atualizados é usar um plugin. Calma, você pode estar se perguntando, mais plugins? Não.
Se você estiver usando seu plugin de SEO ele deve ser capaz de gerar o sitemap para você. Existem muitos plugins que podem fazer isso, mas recomendamos o que você deve ter lido no link acima neste texto, quando foi recomendado o plugin de SEO no tópico de número 32.
40 - Verificar a visibilidade do mecanismo de pesquisa
Ao configurar seu blog, você não deseja que os mecanismos de pesquisa indexem artigos incompletos e inacabados do seu site. O WordPress tem uma opção que você pode ativar para desencorajar os mecanismos de pesquisa, mas deve usá-lo com cautela.
Por que isso é importante
A opção de desencorajar os mecanismos de pesquisa pode parecer útil, e também é. Mas, se você esquecer de desativá-lo depois de usá-lo, seu site não aparecerá nos resultados da pesquisa, por melhor que seja o conteúdo otimizado. Portanto, é importante verificar se a configuração está ativada ou desativada e se é isso que você pretendia.
Como desativar ou ativar o recurso de indexar nos mecanismos de pesquisas
- Vá para Configurações.
- Em seguida, clique no link Leitura no menu WordPress.
- Role para baixo e você verá a configuração de Visibilidade do mecanismo de pesquisa.
- Se você é novo, é fácil ficar confuso sobre a configuração, deixe-nos esclarecer.
Quando a opção está marcada: isso significa que os mecanismos de pesquisa não indexam seu site. Quando seu site não estiver pronto para o lançamento, você poderá habilitá-lo.
E quando a opção estiver desmarcada: Os motores de busca irão indexar o seu website. Quando seu site estiver pronto para o lançamento, desative a configuração.
Importante, não esqueça de desativar esta opção se deseja que seu site seja indexado.
41 - Definir configurações de discussão
Antes de começar gerar tráfego no seu site, você deve definir suas configurações de discussão no WordPress. Especificamente a parte de comentários deve ser configurada de modo que não perturbe você no futuro.
É uma opção que você não deve deixar de lado, porque isso se torna crucial para a interatividade dos usuários e leitores do site.
Por que as configurações de discussão são importantes?
Infelizmente, os spammers trabalham 24 horas por dia. Então, é essencial que você não os admita no seu site e nunca precise to trabalho deles. Sempre que virem uma oportunidade de desperdiçar seu tempo, eles o farão.
Isso inclui enviar spam aos comentários do seu site. Se deixada desmarcada, eles inundarão seu site com spam, comentários não relacionados e mais coisas que você precisará limpar.
A configuração de suas discussões erradicará esse problema de uma vez por todas. E se você instalou um plugin anti-spam, ou um plugin de segurança que tenha esta função também, poderá dormir tranquilo.
E como configurar a parte de discussão no WP?
As configurações de discussão estão disponíveis em: Configurações > Discussão no menu WordPress.
Aqui está uma lista não exaustiva das configurações que você deve definir.
- Configurações padrão do artigo: Desativar pingbacks.
- Outras configurações de comentários: regras básicas para gerenciamento de comentários.
- Configurações de e-mail: quando você deve ser notificado.
- Moderação de comentários: regras automatizadas para quando um comentário deve ser moderado antes de aparecer.
- Lista negra de comentários: regras automatizadas para quando um comentário deve ser descartado na lixeira.
- Avatares: configure avatares padrão para comentários.
Essencialmente permita que todos os usuários registrados possam adicionar comentários. E habilite a opção para o administrador aprovar manualmente os comentários.
Melhore as opções de dados para comentários lendo o próximo tópico.
42 - Desativar o campo de Web Site nos comentários
O padrão para todos os posts no WordPress é permitir que as pessoas publique comentários. Você também pode decidir isso individualmente para cada postagem, marcando ou desmarcando a opção: Permitir comentários.
Para um usuário adicionar um comentário ele deve inserir o nome, o e-mail e o site. Por que o site? Para que serve?
O campo de Web Site pode servir para pessoas divulgarem os sites delas. Pode ter uma ligação externa para um web site a partir do seu. Isso pode ser irrelevante para você.
Eu vou mostrar como remover o campo de Web Site dos comentários. É um pedaço de código php muito interessante, que certamente você vai querer usar.
Por que é importante desativar o campo de Web Site?
É importante para o usuário preenche menos dados. Eu já me deparei com muitos comentários de pessoas que não tem site e preenche o campo de Web Site com a frase "não tenho". Isso é terrível para o SEO do seu site, porque gera um link quebrado. É um apenas campo para URL e se for preenchido com qualquer outra informação estraga sua página.
Outro fator importante é que a ausência do campo de Web Site nos comentários, torna o comentário desinteressante para bots de spam. E por que? Porque os bots geralmente se interessam pelos links deste campo e como elas não o encontram a possibilidade de pularem seu site pode aumentar.
Se o seu carro estiver sobrecarregado e andar devagar, você perderia um pouco do peso para fazê-lo ir mais rápido. De uma perspectiva de tamanho, as imagens são os elementos "mais pesados" em uma página. A compactação de imagens ajudará a reduzir o peso total e a aumentar significativamente o desempenho do seu site.
Saiba como remover, ou esconder o campo Web Site nos comentários do WordPress
Acesse o arquivo functions.php e cole o código a seguir. Pode ser colado na parte inferior antes do fechamento da tag php.
// remove campos do comments
add_filter('comment_form_default_fields', 'remove_campos');
function remove_campos($campos) {
$campos['url'] = '';
return $campos;
}
Se desejar esconder também o campo e-mail acrescente: $campos['email'] = '';
Caso o seu tema não seja compatível, pode tentar fazer isso usando plugin.
43 - Desabilitar Emoji no seu tema
Emoji são os ideogramas ou smileys usados em mensagens eletrônicas e páginas da Web. Eles podem enfeitar sua página e seu conteúdo, mas se você acessar centenas de grandes sites de conteúdo, raramente encontrará emojis fazendo alguma carinha de felicidade ou de tristeza.
Isso está no WordPress, principalmente porque o Twitter decidiu graciosamente abrir todo o seu código-fonte, permitindo que qualquer pessoa os usasse.
Por que remover emojis é importante?
Muitos plugins de cache, minificadores e até de SEO já carregam esta opção e você deve ativá-las. A menos que você goste destas carinhas, permita que elas carreguem nas suas páginas e no seu código-fonte. Mas estes pequenos; aparentemente inofensivos; ícones, podem atrasar em alguns milissegundos o carregamento das páginas do seu site.
Por isso que muitos plugins de otimização já vem com a opção para desabilitá-los.
Como remover ou desabilitar os emojis no WP?
Se você não tem um plugin que tenha esta opção, não instale um apenas para fazer este trabalho. Mas o plugins WP Fastest Cache já tem esta opção com ele.
Se você deseja desativar pelo código PHP do seu site, eu tenho uma sugestão bem simples. Apenas cole o código a seguir no arquivo functions.php do seu tema.
//remove emoji
remove_action('wp_head', 'print_emoji_detection_script', 7);
remove_action('wp_print_styles', 'print_emoji_styles');
O código acima remove todo o script do código-fonte do site, porém há muitas pessoas que gostam do seguinte código. Ele vai remover completamente os emojis do seu editor e de todas as áreas do seu tema.
function disable_emojis() {
// Vamos remover várias ações e filtros.
remove_action( 'wp_head', 'print_emoji_detection_script', 7 );
remove_action( 'admin_print_scripts', 'print_emoji_detection_script' );
remove_action( 'wp_print_styles', 'print_emoji_styles' );
remove_action( 'admin_print_styles', 'print_emoji_styles' );
remove_filter( 'the_content_feed', 'wp_staticize_emoji' );
remove_filter( 'comment_text_rss', 'wp_staticize_emoji' );
remove_filter( 'wp_mail', 'wp_staticize_emoji_for_email' );
// também vamos remover do editor Tiny MCE.
add_filter( 'tiny_mce_plugins', 'disable_emojis_tinymce' );
add_filter( 'wp_resource_hints', 'disable_emojis_remove_dns_prefetch', 10, 2 );
}
// Vamos fazer isso no init.
add_action( 'init', 'disable_emojis' );
function disable_emojis_tinymce($plugins) {
if ( is_array( $plugins ) ) {
return array_diff( $plugins, array( 'wpemoji' ) );
} else return array();
}
// Removendo o nome do host CDN emoji das dicas de pré-busca do DNS.
function disable_emojis_remove_dns_prefetch( $urls, $relation_type ) {
if ( 'dns-prefetch' == $relation_type ) {
/** Este filtro está documentado em wp-includes / formatting.php */
$emoji_svg_url = apply_filters( 'emoji_svg_url', 'https://s.w.org/images/core/emoji/2/svg/' );
$urls = array_diff( $urls, array( $emoji_svg_url ) );
}
return $urls;
}
Se isso não funcionar para seu tema, use um plugin.
44 - Instalar um tema personalizado
Se você tem problemas com seu tema atual, ou se ele não suporta vários scripts é melhor instalar um tema mais moderno e que tenha mais recursos. Mesmo assim, eu sugiro que antes de estar pronto para iniciar seu blog e convidar os usuários, você instale um tema personalizado do WordPress. De preferência um tema Premium.
Por que um tema Premium é importante?
A resposta para isso é simples - identidade visual e recursos ricos para seu site.
Pense em todas as marcas que você conhece. Eles usam uma combinação específica de cores, estilos e fontes para consolidar uma identidade visual em seu cérebro. Isso torna sua marca mais reconhecível em uma multidão de milhares de outras.
Se você usar um tema personalizado em seu blog, é isso que você também alcançará. Você criará uma identidade visual do seu blog dentro da mente dos seus leitores.
Existem diversos vendedores de temas na web e você é livre para procurar que realmente se encaixa no seu projeto. Mas eu posso te ajudar nos primeiros passos e recomendar os temas de MyThemeShop. São temas fáceis de configurar e tem um painel de opções do tema dentro do painel admin, onde você pode escolher suas configurações facilmente. São temas leves e otimizados para SEO. Pronto,agora é com você!
- Primeiro acesse o site MyThemeShop.com
45 - Alterar o tamanho do trecho Excerpt no WordPress
O tamanho padrão do trecho do WordPress geralmente pode ser muito curto ou muito longo para descrever o resumo de uma postagem. Isso depende do tamanho e do espaço que sua listagem de posts dispõe.
Por que o limite do Excerpt é importante?
Talvez você queira exibir uma lista de categorias de postagens com o título e a descrição. O limite de palavras da descrição pode estar curto ou longo demais para caber naquele trecho. Limitar o tamanho do excerpt pode melhorar visualmente estas páginas.
Como alterar o limite de trechos do Excerpt WordPress?
Para alterar o tamanho do trecho, você pode adicionar o seguinte código ao arquivo functions.php do seu tema.
// mudando o comprimento do excerpt
function new_excerpt_length($length) {
return 30;
}
add_filter('excerpt_length', 'new_excerpt_length');
// mudando a opção com reticências
function new_excerpt_more($more) {
return '...';
}
add_filter('excerpt_more', 'new_excerpt_more');
Se você não quiser mexer com o código, pode instalar um plugin que faça este trabalho. Mas eu recomendo que altere no código.
Alguns temas já vem com o código no arquivo functions.php e você só precisa alterar o tamanho, ou seja a quantidade de palavras. Neste caso verifique antes de colar o código acima.
46 - Exibir data dinâmica de direitos autorais no WordPress
Alguns temas já tem esta configuração embutida no seu código, mas se você não encontrou pode adicionar facilmente um.
Isso é importante para informar os direitos do seu site com uma data sempre atualizada, sem a necessidade de alterar todos os anos. Talvez nem todos os temas sejam compatíveis com esse pequeno código, mas sia em frente e tente.
Para adicionar uma data de direitos autorais ao rodapé do site WordPress, basta editar o modelo de rodapé no seu tema e adicionar um aviso de direitos autorais. No entanto, o ano que você usar no código precisará ser atualizado manualmente no próximo ano. O arquivo é footer.php!
Em vez disso, você pode usar o código a seguir para exibir dinamicamente o ano atual no seu aviso de direitos autorais.
© <?php echo date('Y'); ?> seusite.com
Como eu disse acima, o seu tema pode ter esta opção automaticamente escrita. Neste caso, procure as configurações do seu tema apenas para ajustar a descrição.
47 - Desativar revisões pós
O WordPress possui um sistema de revisão de post integrado que faz backup de seus posts toda vez que você faz alterações. Para garantir o melhor desempenho do seu site, desative-o ou, pelo menos, limite o número de revisões armazenadas.
Por que desativar as revisões pós é importante?
Na superfície, as revisões do post parecem uma ótima ideia e eles também são, até certo ponto. Ao criar uma nova postagem, as revisões podem ajudá-lo a fazer alterações sem preocupações e criar conteúdo sem esforço.
Mas, à medida que o site cresce e você atualiza seu conteúdo regularmente, o número de revisões pode se tornar gigantesco e diminuir a velocidade do site. Se cada uma das suas postagens tiver 10 revisões, o servidor do site precisará gerenciar 10 vezes o conteúdo do que é realmente publicado. E, esse problema se tornará ainda maior à medida que o site cresce.
Como desativar as revisões de posts do WordPress
As revisões posteriores são configuradas dentro do arquivo wp-config.php. Use um cliente FTP para acessar o arquivo e adicione o seguinte trecho de código a ele.
define(‘WP_POST_REVISIONS’, false)
Isso desativará completamente as revisões. Se você deseja limitar o número de revisões, por exemplo, para 3, altere o código para isso.
define(‘WP_POST_REVISIONS’, 3)
Esta última opção ainda mantem as revisões ligadas, mas reduzidas. Porém o primeiro código desabilitará completamente.
48 - Bloquear o acesso às pastas do WordPress
Pode parecer surpreendente para você, mas a maioria dos arquivos do WordPress, incluindo temas e plugins, são armazenados como pastas semelhantes às pastas no seu computador.
Usuários experientes podem tentar acessar essas pastas e você deve bloqueá-las.
Por que bloquear é importante?
O acesso às pastas do WordPress é um risco de segurança. Embora ninguém possa alterar os dados dos arquivos, eles podem acessá-los e isso ainda representa um risco significativo. Para permanecer no lado seguro, você deve bloquear o acesso a essas pastas.
Como bloquear o acesso às pastas WordPress
Para bloquear o acesso às pastas do WordPress, adicione o seguinte código ao seu arquivo .htcaccess.
Options All -Indexes
49 - Impedir que os arquivos principais do WordPress sejam indexados
Você não precisa deixar que áreas restritas do seu site sejam rastreadas por robôs na Web. Isso provavelmente seja um risco se algum bot mal intencionado faça uma varredura nos arquivos da área administrativa, por exemplo. Contudo, você pode bloquear estas áreas pelo arquivo robots.txt.
Mesmo que o Google e outros mecanismos de pesquisa não indexem seus arquivos, eles ainda os rastrearão. Isso significa que você desperdiçará boa parte do seu precioso orçamento de rastreamento em arquivos que não deveriam ter sido rastreados em primeiro lugar - não recomendado.
Por isso a importância de criar regras no arquivo para rastreamento do site.
Como bloquear o acesso de robôs na áreas restritas
Para impedir que os mecanismos de pesquisa indexem os arquivos e pastas principais do WordPress, você precisará adicionar o seguinte bloco de código ao seu arquivo robots.txt.
User-agent:* Disallow: /wp-admin Disallow: /wp-includes
Você pode aumentar a quantidade de pastas restritas aos mecanismos de pesquisa, acrescentando linhas Disallow: no arquivo, mas tome cuidado para não bloquear seu site inteiro.
50 - Desativar HTML nos Comentários do WordPress
Esta é a última configuração que eu vou mostrar, mas não quer dizer que será a última que você deve fazer no WordPress. Desativar o uso de HTML em seus comentários é essencial para que pessoas mal intencionadas não publique coisas indevidas como por exemplo: uma imagem inapropriada, ou um código de algum script malicioso.
Por que desativar o HTML dos comentários é importante?
Ninguém gosta, mas o spam é um problema real. Você abre comentários em seu site na esperança de encontrar comentários de usuários reais, mas muitas vezes você encontra comentários de spam preenchendo a maioria deles. Além de irritante, lidar com spam leva muito tempo precioso.
Mas se você já tiver instalado seus plugins de segurança ou anti-spam? Existem pessoas humanas mal intencionadas que não são detectadas por esses plugins. E você pode dificultar a ação delas criando restrições no seu site. Esta é uma forma de impedir que alguém cole dentro do campo de comentários imagens, ou scripts indesejáveis.
Portanto, a melhor maneira de desencorajar os spammers é desabilitar o HTML em seus comentários. Como os spammers não se beneficiarão dos comentários sem HTML, eles deixarão seu site em paz. E as pessoas mal intencionadas também o deixarão.
Veja como desativar
Para desativar o HTML em seus comentários, você precisará adicionar o seguinte código no arquivo functions.php do seu tema.
add_filter(‘pre_comment_content’, ‘wp_specialchars’);
Isso se aplica somente se você ver ferramentas de html no formulário de comentários. Caso contrário não precisa usar isso!
Palavras finais
Aqui não estão todas as configurações essenciais do WordPress, mas as principais que qualquer proprietário de site pode precisar.
Esse foi um longo artigo com 50 das configurações mais essenciais que você deve definir antes de publicar sua primeira postagem. Ou até mesmo durando a administração do seu site já publicado.
Pode parecer longo e tedioso, mas recomendamos que você execute todas as etapas antes de clicar em publicar. Quanto mais alto você deseja que um edifício seja, melhor deve ser a base e estas são as etapas que criarão uma base sólida para o seu site.
Eu quero agradecer a você por ter lido este artigo e quem sabe sair daqui com um pouco mais de conhecimento sobre WordPress.
Esta referência é fonte parcial de MyThemeShop os melhores temas WordPress






